How to Connect an Xbox Controller to a Tesla Model 3
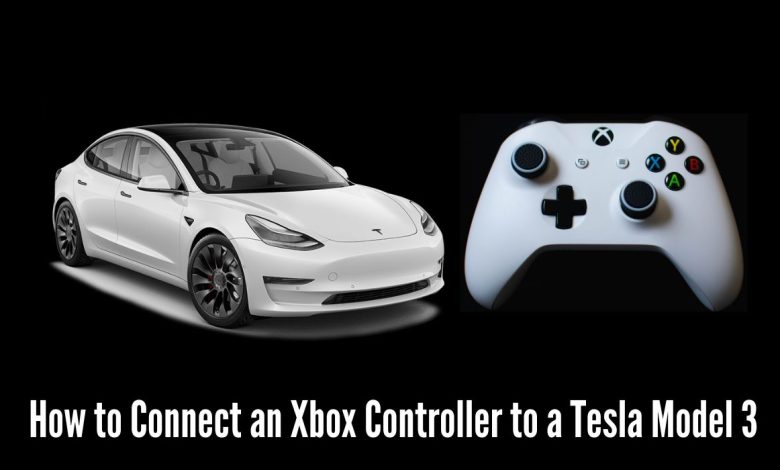
Tesla Model 3 owners can take advantage of the car’s advanced technology, including the ability to connect a game controller to the infotainment system. This feature allows users to play games on the car’s screen or use the controller to control various car functions, such as the media player.
If you have an Xbox controller, you can quickly and conveniently connect it to your Tesla Model 3. In this article, we will guide you through the process step-by-step.
Learn how to easily connect an Xbox controller to your Tesla Model 3 and enjoy gaming and control features on the car’s infotainment system. Follow these steps to pair your controller effortlessly.
Step-by-Step Guide to Connect Xbox Controller to Tesla Model 3
Follow these simple steps to pair your Xbox controller with your Tesla Model 3:
Step 1: Check Controller Compatibility
Ensure that your Xbox controller is compatible with Tesla cars. You will need a controller that is either Bluetooth-enabled or has a wired connection. If you are uncertain about compatibility, consult Tesla’s website for a list of supported controllers.
Step 2: Enable Bluetooth on Your Tesla
- Enter the car’s Settings menu and select Bluetooth.
- Ensure that Bluetooth is turned on.
Step 3: Activate Pairing Mode on the Controller
- Press and hold the Xbox button on the controller for approximately 3 seconds.
- The controller’s indicator light will begin blinking, indicating that it is in pairing mode.
Step 4: Pair the Controller with Your Tesla
- On your Tesla’s infotainment system, navigate to Add Device.
- The system will search for available devices.
- When your Xbox controller appears in the list, select it to initiate the pairing process.
Step 5: Test Your Controller
Once the pairing is successful, your Xbox controller is now connected to your Tesla Model 3. Test its functionality by using it to control the infotainment system or play games on the car’s screen.
Additional Information
- The Tesla Model 3 can support up to two Xbox controllers simultaneously, allowing multiplayer gaming fun.
- If you are using a wired controller, make sure to use a cable that is at least 6 feet long for comfortable usage.
- Please note that the Xbox controller will not function while the Tesla is in Drive or Reverse mode, ensuring driver safety.
Pro Tips for a Smooth Connection
- If you are using a wired controller, ensure that the cable is plugged into a USB port that supports data transfer.
- If you encounter any connectivity issues, try restarting your Tesla before attempting to pair again.
- For persistent issues, don’t hesitate to reach out to Tesla customer support for assistance.
Conclusion
Congratulations! You have successfully connected your Xbox controller to your Tesla Model 3. Now, you can fully enjoy the gaming experience and conveniently control your car’s infotainment system using the controller. If you have any more questions or need further assistance, feel free to explore Tesla’s customer support resources. Happy gaming on the go!



