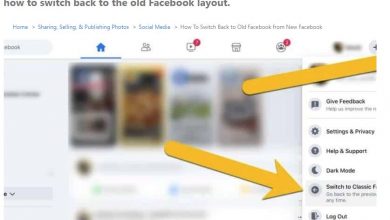How to Add Google AdSense to Squarespace: Step-by-Step Guide
Monetizing your website through Google AdSense is a common practice among website owners and bloggers looking to generate income from their content. If you’re using Squarespace as your website builder of choice, you’ll be pleased to know that integrating Google AdSense is relatively straightforward. In this step-by-step guide, we’ll walk you through the process of adding Google AdSense to your Squarespace website, allowing you to start earning revenue from your site’s traffic.

Step 1: Create a Google AdSense Account
If you don’t already have a Google AdSense account, you’ll need to create one. Here’s how to do it:
1. Visit the Google AdSense Website: Open your web browser and go to the Google AdSense website.
2. Sign Up: Click on the “Sign Up Now” button.
3. Log In with Your Google Account: If you already have a Google account (such as Gmail), sign in. If not, you’ll need to create one.
4. Enter Your Website Details: Fill in your website’s URL and other requested information.
5. Agree to Terms and Conditions: Carefully read and accept Google AdSense’s terms and conditions.
6. Verify Your Phone Number: Google AdSense may ask you to verify your phone number for security purposes. Follow the instructions to complete the verification process.
7. Wait for Approval: Google AdSense will review your application, which may take a few days. Once approved, you’ll receive an email confirmation.
Step 2: Create Ad Units in Google AdSense
After your AdSense account is approved, you’ll need to create ad units. These are the advertisements that will appear on your Squarespace website. Here’s how to create ad units:
1. Log in to Your Google AdSense Account: Go to the Google AdSense website and log in with your account credentials.
2. Access “Ads”: Click on “Ads” in the left-hand menu.
3. Create New Ad Unit: Click the “+ New Ad Unit” button.
4. Customize Your Ad: You can customize the ad unit’s name, size, type, style, and other settings to match your website’s design and your preferences.
5. Save Your Ad Unit: Click the “Create” or “Save” button to create your ad unit.
6. Repeat as Needed: You can create multiple ad units with different specifications depending on where you want to display ads on your website.
Step 3: Obtain AdSense Code
After creating ad units, Google AdSense will provide you with the necessary code to display ads on your Squarespace website. Here’s how to obtain the code:
1. Log in to Your Google AdSense Account: If you’re not already logged in, go to the Google AdSense website and sign in.
2. Access “Ads”: Click on “Ads” in the left-hand menu.
3. Select Your Ad Unit: Click on the ad unit you want to get the code for.
4. Get Code: In the ad unit settings, you’ll find an option to get the code. Click on it, and Google AdSense will provide you with the HTML code for your ad unit.
5. Copy the Code: Click the “Copy Code” button to copy the code to your clipboard. You’ll need this code to add AdSense to your Squarespace site.

Step 4: Add AdSense to Your Squarespace Website
Now that you have the AdSense code, it’s time to add it to your Squarespace website. Follow these steps:
1. Log in to Your Squarespace Account: Go to the Squarespace website and sign in to your Squarespace account.
2. Access Your Website: Select the website to which you want to add AdSense.
3. Go to the Page Where You Want to Add AdSense: Navigate to the specific page where you want to display ads, or you can choose to add ads to multiple pages.
4. Edit the Page: Click the “Edit” button or access the page editor.
5. Add a Code Block: In Squarespace, you’ll need to add a “Code Block” to insert the AdSense code. Find the location on your page where you want to place the ads and add a new block.
6. Paste the AdSense Code: In the Code Block settings, paste the AdSense code you copied earlier from your Google AdSense account.
7. Adjust the Block Settings: Squarespace allows you to customize the appearance and placement of the code block. Make any adjustments you want to match your website’s design.
8. Save and Publish: After pasting the code and making any necessary adjustments, click “Apply” or “Save” to save the changes to your page.
9. Publish Your Changes: Finally, click the “Publish” button to make your changes live on your Squarespace website.
Step 5: Monitor Your Ad Performance
Once you’ve added Google AdSense to your Squarespace website, it’s essential to monitor the performance of your ads and track your earnings. Google AdSense provides detailed analytics and reports to help you understand how your ads are performing and how much revenue you’re generating.
To access your AdSense performance data:
1. Log in to Your Google AdSense Account: Go to the Google AdSense website and sign in.
2. Access Reports: Click on “Reports” in the left-hand menu to view detailed statistics about your ad performance, including impressions, clicks, earnings, and more.
3. Optimize as Needed: Use the data from your reports to optimize your ad placement, sizes, and types to maximize your earnings.
Integrating Google AdSense with your Squarespace website can be a lucrative way to monetize your online content. By following this step-by-step guide, you can easily create a Google AdSense account, generate ad units, obtain the necessary code, and seamlessly add ads to your Squarespace site. Remember to monitor your ad performance regularly to optimize your earnings and enhance your user experience. With the right approach, you can turn your Squarespace website into a profitable online platform.