Megapersonal Error Code 701: (How to Diagnose and Fix Error Code 701)
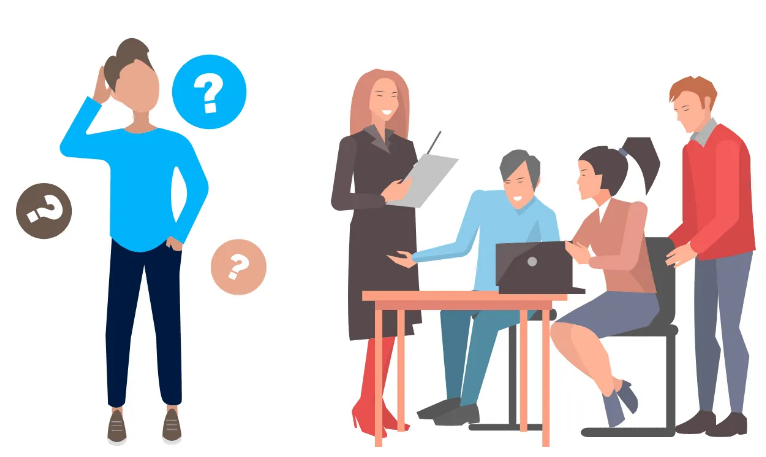
If you’re experiencing problems with your website, one of the first things you should do is check for error code 701. Error code 701 is a common problem that can be caused by a variety of factors, so it’s important to know how to diagnose and fix it. In this article, we’ll outline the steps you need to take in order to diagnose and fix error code 701.
Megapersonal Error 701 Causes
Megapersonal Error 701 is a computer error that can occur when you are trying to sign in to your account or use some of your features on the website.
If you experience this error, there are a few things that you can do to try and fix it. First, make sure that you are using the correct username and password. If those are correct, make sure that your browser is up-to-date and that you have no malware installed.
If those solutions don’t work, then you might need to contact customer support. They may be able to help you troubleshoot the issue and fix it.
Malware Scanning
If you’re experiencing an error code, your first step should be to scan your computer for malware. Malware can cause a wide range of errors, including the personal error code you’re experiencing.
To scan your computer for malware, follow these steps:
1. Start your computer in Safe Mode. This will disable all of the unnecessary programs and features on your computer.
2. Click the “Start” button and then click “Windows Defender.”
3. In the “Windows Defender” window, under “Scan Type,” click “Advanced.”
4. Under “Scan Options,” click “OK.”
5. In the “Windows Defender” window, under “Include files and subdirectories,” check the box next to “All files.” Then, click “Next.”
6. Under “Protected files,” select the folders that you want to scan. (You can select more than one folder.) Then, click “Next.”
7. In the “Windows Defender” window, under “Result Protection,” choose one of the following options: Unprotected Files: All files are scanned with no protection enabled Protected Files: Only
Freeing Up of System Drive
If you are experiencing errors on your computer, there is a good chance that one of the files on your system drive is causing the problem. Here is how to free up the system drive so you can diagnose and fix the error code.
1. Start by clicking “cmd” in the Windows menu. This will open a command prompt window.
2. Type ” Diskpart ” and press enter.
3. In the Diskpart window, type ” list disk “. This will list all of your system drives.
4. Choose the system drive that you want to free up (for example, C:).
5. In the Command Prompt window, type ” clean .” This will delete all of the files on the system drive.
6. Type ” exit “. This will close the Command Prompt window and return you to your normal Windows desktop.
Repairing of Corrupted Registry
1. When an error occurs, Windows may give a “megapersonal error code.” If you are not familiar with this term, it is simply a numeric code that Windows uses to indicate the nature of the problem.
2. The first step in diagnosing and repairing an error code is to make sure that the registry is clean and up-to-date. This means cleaning out any errors or invalid entries that may have been made.
3. If the registry is clean and up-to-date, then you can try to resolve the error by using one of the many available troubleshooting tools. However, if the problem persists after trying these methods, then you will likely need to perform a repair on the Registry.
Clean Boot
1. If you are experiencing a problem with your computer, the first thing you should do is try to clean boot your computer. This will help to identify and fix any problems that may be causing the problem.
2. To clean boot your computer, follow these steps:
a. Shut down your computer and power it off completely (by pressing the power button for at least 30 seconds).
b. Remove any external devices, such as USB drives, CDs, or DVDs.
c. Turn off your computer by pushing the power button all the way to the left and then pushing it back on. Don’t plug in any cables until after you’ve completed these steps.
d. Once your computer is off, press and hold down the Shift key while turning on your computer by pressing the power button. Release the Shift key as soon as you see the startup message (usually appears after about 8 minutes).
e. After you see the startup message, release the power button and insert a USB drive that contains a Windows 10 installation disc (or another operating system). Windows 10 should automatically detect and install onto your computer from the USB drive. If Windows 10 does not automatically detect and install onto your computer
Get Support
If you’re experiencing problems with your Megapersonal account, you can get support from our team. Our experienced experts will help you diagnose and fix any errors that may be causing the issues.
To get started, simply contact our customer support team via live chat or phone. We’ll be happy to help you resolve any problems you’re having with your Megapersonal account.



