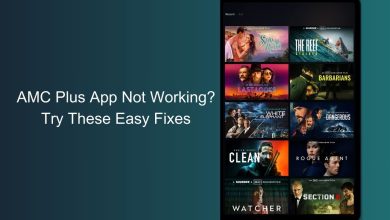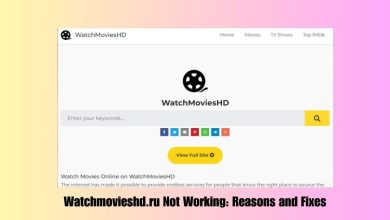How to save YouTube videos on Mac
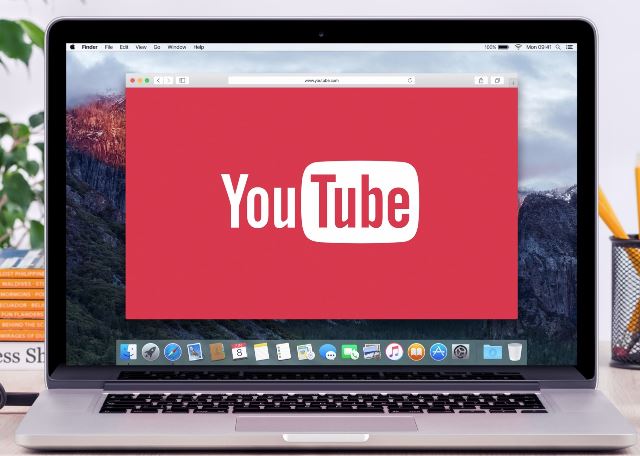
You probably love sharing your YouTube videos with friends and family, but you may not be thrilled about the idea of having to constantly upload new videos to your channel. In this article, we’ll show you how to save YouTube videos on your Mac so that you can keep them handy for when you want to share them.
How to download from YouTube
If you are looking for ways to save YouTube videos on your Mac, you have come to the right place. In this article, we will demonstrate how to download a video from YouTube and save it to your computer. To begin, open YouTube and click on the video that you want to download.
On the left-hand side of the screen, select “Download.”
You will be prompted to choose a filename for the video. Click on “Create a new name” and give the file a name. Click on “Save.” The video will now be saved to your computer.
How to save YouTube videos on Mac using native tools
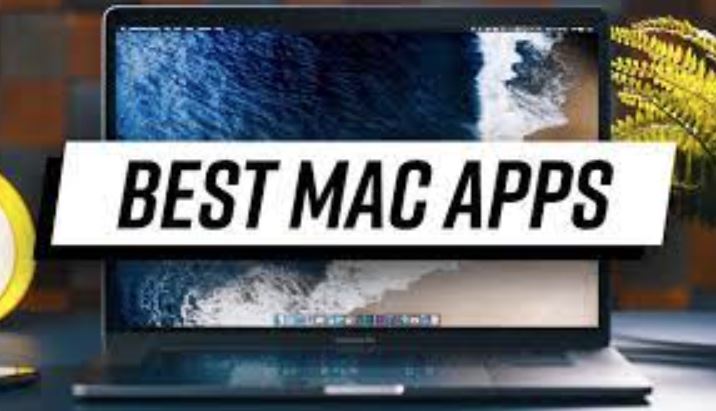
If you’re a YouTube lover and use your Mac to watch videos, you may have noticed that Google has been discontinuing the YouTube app for Yosemite. So what do you do if you want to save a video on YouTube? There are a few ways you can save content on YouTube. The first is to save the video using native tools on your Mac. The second is to use a third-party tool like WithVid.
Using the native tools:
If you’re using macOS Sierra or later, there are two methods of saving videos on YouTube: Save As and Save To Folder. To save a video using Save As, simply highlight the video you want to save and click the Save button located in the toolbar at the top of the window. You’ll then be prompted to choose where you want to save the file. You can save it to your desktop, for example, or choose a specific folder. To save a video using Save To Folder, first make sure that the Video Files app is open. Then click on the Videos tab and select the video you want to save. Click on the File menu and choose Save To Folder. You’ll then be prompted to specify
Save YouTube videos on iPhone and iPad
If you’re like many people, you probably save your favorite YouTube videos for when you have some downtime and want to watch something without having to download it first. But what if you’re on an iPhone or iPad?
Fortunately, there are a few different ways to save YouTube videos for later on your iOS device.
To save a YouTube video on your iPhone or iPad:
1. Open the YouTube app and find the video you want to save.
2. Tap the three lines in the top left corner of the video to open the menu options.
3. Select “Save Video.”
4. Enter a filename for the video and tap OK.
5. The video will be saved to your device and can be watched later on any device that has access to YouTube (including desktop computers).
Save YouTube videos on Android
YouTube videos can be easily saved on Android devices by following these steps:
Open the YouTube app and sign in. Tap the three lines in the top left corner of the main screen. Select “My Videos.” On the right, tap “Save video.” Enter a filename and tap Save.
Alternatively, you can use the YouTube app’s “Save to device” feature. This will save a video to your Android’s internal storage instead of downloading it to your device. To use this feature, open the YouTube app and sign in. Tap the three lines in the top left corner of the main screen. Select “My Videos.” On the right, tap “Save to device.” Enter a filename and tap Save.
How to download YouTube videos with a YouTube downloader
If you want to download a YouTube video for offline viewing, you can use a YouTube downloader. These tools allow you to grab the video, save it to your computer, and keep it for when you have more time to watch it. One of the simplest ways to download a YouTube video is to use the YouTube desktop application. When you open the application, click on the three lines in the top left corner of the screen. Then, select “History.” Under “History Type,” choose “Downloads.” In the list of videos, select the video you want to download and click on the “Download” button.
If you don’t have the YouTube desktop application installed, you can also download videos using a Chrome extension or Firefox add-on. To find these extensions, search for “YouTube Downloader” on Google or Mozilla’s website. Once you find an extension, click on it and then select “Add to Chrome” or “Add to Firefox.” In the extension window, select the video you want to download and click on the “Download” button.
Finally, if you’re using a Mac, you can use a built-in app called QuickTime Player. When you open QuickTime Player,
Save video from YouTube in mp3, mp4, and other formats

YouTube is a great resource for learning about different topics. However, if you want to save the videos you watch on YouTube for later, you may need to use different methods. One way to save videos on YouTube is to MP3 them. MP3s are small files that can be played on your computer or phone. You can also convert mp3s into other formats, like mp4s, if you want to make them easier to save and share.
You can also use YouTube to save videos for later offline viewing. This means you can watch the video without having to be connected to the internet. You can also share videos with friends using email or social media platforms.Whatever method you choose, using YouTube as a resource continues to be a great way to learn about different topics.
Downie
How to save YouTube videos on Mac
Having trouble finding a way to save your favorite YouTube videos? You’re not alone! Many people find it difficult to save their favorite YouTube videos onto their computers. However, with a little bit of effort, you can easily save your favorite YouTube videos on your Mac. To save a YouTube video on your Mac, first, open up the YouTube app and find the video you want to save. Click on the video to open it up in the full screen. Once the video is open, click the “Share” button in the bottom left corner of the window.
From here, select “Save Video As…” from the list of options that appears. On the next page, select where you want to save the video. You can either choose to keep the video file on your Mac or export it to a different media file format. Once you’ve saved the video, you can watch it any time you like!
Permute
YouTube is a great place to watch videos, but you may not want to keep all of them. Here are some tips on how to save YouTube videos on your Mac.
First, open YouTube and sign in. If you’re signed in, refresh the page to see the latest videos.
Second, click the three lines in the top left corner of the main screen (or hit Command+3 on a PC). This will show you your history of watching videos.
Third, select a video to save. If it’s playing, it’ll start buffering; if it’s not playing, it’ll be highlighted in blue. If you’ve already saved it once before, its icon will be represented by a square with a green arrow next to it (you can also find this icon on the video’s details page). If it’s new, its icon will be a purple circle with an “X” inside it.
Fourth, click the “Download” button below the video (it looks like three horizontal lines). This will save the video to your computer.
Fifth, go to where you saved it and double-click the file to open it. You can then play it or use any
How to save streaming video
If you want to save a YouTube video for offline viewing on your Mac, there are a few different ways to do it. The simplest way is to use the YouTube app. After you’ve watched the video, just click the three lines in the top left corner (three horizontal lines), and select “Save Video As”. You can then choose a filename and save it to your hard drive. If you’d rather not use the YouTube app, you can also save videos using QuickTime Player. First, open QuickTime Player on your Mac. Then click the icon in the top left corner of the window (looks like a movie reel). From here, you can select “File” and then “Save As”. In the Save As dialog box, navigate to where you want to save the video and type a filename. Finally, make sure “Compress” is checked, and click Save.
If you want to save a streaming video for later playback offline, you can use AirPlay to send the video directly to your Mac. First, make sure AirPlay is turned on in Settings > System Preferences > Audio & Display >
Elmedia Player
If you want to save YouTube videos on your Mac, there are a few different ways to do so. You can use the default YouTube app, or you can use a third-party video player. The default YouTube app is great for watching videos on your computer, but it doesn’t let you save videos. If you want to save a video, you have to open the YouTube app and click the three lines in the top left corner of the video player. From there, you can choose to save the video to your camera roll or share it with others.
If you want to save a lot of videos, or if you just want an easier way to save videos, Elmedia Player is a great option. Elmedia Player is a free extension for Chrome and Firefox that lets you save any YouTube video as an MP4 file. Just download Elmedia Player and add the YouTube link for the video that you want to save. Then, click the Elmedia Player button next to the video player and select Save As. In most cases, Elmedia Player will automatically detect the type of file that the YouTube video is and will offer you one of its many options for saving the file.
Pulltube
YouTube videos can be saved to your computer in a variety of ways.
The simplest way to save a YouTube video is to right-click on the video and select “Save As.” You can also press Command+S or choose File > Save As on the Mac menu bar.
Once the video has been saved, it can be opened in any media player or editor on your computer. If you want to save the entire channel as one big file, you can click on the three lines in the top left corner of each channel’s main page and select “Download all videos from this channel.” This will download all of the latest videos from the channel, including any older videos that have been deleted.
Saving a single video can also be done by clicking on the arrow next to the video’s title and selecting “Save Video as…” From here, you can choose where you want to save the file (for example, on your desktop), set a filename, and select a quality level.
Finally, if you’d rather not use any of these methods and just want to save a video straight to YouTube, you
Capto
YouTube videos can be saved by using Capto. Capto is free software that can be downloaded from the Mac App Store. Once it is installed, Capto can be used to save YouTube videos in MP4, AVI, and MKV formats. To use Capto to save a YouTube video, first, open the YouTube video that you want to save. Then use the menu option to choose “Capto” from the options on the toolbar.
If you want to save the video in a specific format, you can enter that format into the “Format” field. For example, if you want to save the video in an MP4 format, you would enter “MP4” into this field.
You can also choose how long you want the video to be saved. If you only want the video to be saved for a short period of time, you can enter a shorter time into the “Duration” field. Otherwise, the default duration will be used. After entering all of your information into the “Format” and “Duration” fields, click on the “Save” button to save the video in the chosen format.
How to save YouTube videos on Mac FAQ
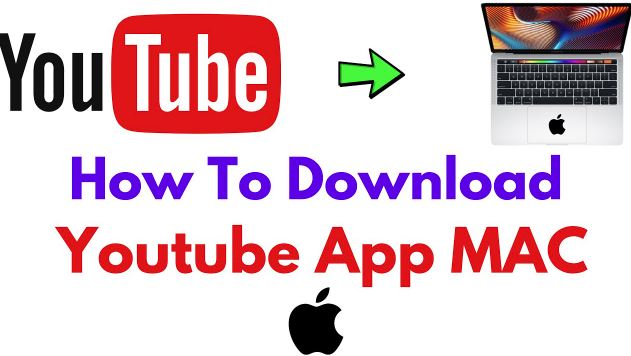
1. What is the best way to save YouTube videos on a Mac?
There are a few different ways you can save YouTube videos on your Mac. You can use the built-in YouTube video saving features or use third-party tools.
2. How do I save a YouTube video on my Mac using the built-in features?
To save a YouTube video using the built-in features, first open the YouTube app and click on the video you want to save. Next click on the “Save Video” button which will launch the Save As dialog box. In this dialog box, you can choose to save the video to your computer’s hard drive, memory card, or DVD player.
3. What are some of the third-party tools that I can use to save YouTube videos on my Mac?
There are a few different options for saving YouTube videos on your Mac. Some popular options include HitFile and SaveVideoEasy. Both of these tools offer cross-platform support and allow you to save videos in a variety of formats such as MP4, AVI, MOV, and MP3.
How do I download YouTube videos on my Mac for free?
If you’re a YouTube subscriber, then you know that you can save videos to watch later. But if you’re not a subscriber, or if you just want to watch a video without having to wait for it to load on your computer, you can download it instead.
To download a YouTube video on your Mac:
1. Open YouTube and sign in if you aren’t already signed in.
2. Click on the three lines in the top left corner of the screen (known as the menu bar) and select “History.”
3. Click on the video that you want to download.
4. Click on the “Download” button at the bottom of the window.
5. If the file is large, it may take a few minutes to download. When it’s done, double-click on it to open it in your default video player.
Can I download a video from YouTube with YouTube Premium?
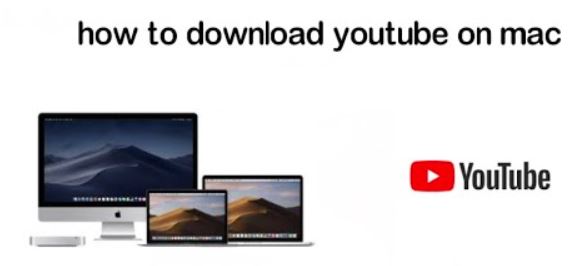
Yes! You can download videos with YouTube Premium using the same methods as you use to save videos on other devices. To download a video:
1. Open YouTube and sign in if you’re not already signed in.
2. Click on the video you want to download.
3. Click on the three lines in the top left corner of the video player and select “Download Video.”
4. The video will start to download and will be saved to your computer.
Why do my YouTube videos keep saying an error occurred?
There are a few reasons why your YouTube videos might keep saying an error occurred.
1. If you haven’t been using YouTube for a while, your computer might need to update the drivers for your video player. If this isn’t the case, try restarting your computer and then trying again.
2. You might be experiencing an issue with your Internet connection. Make sure that you have the latest software updates installed and that your Internet is working properly.
3. If you’ve tried all of the above and still can’t get your videos to play, it might be time to reformat your hard drive or reinstall YouTube on your computer.
Why are my YouTube videos not downloading?
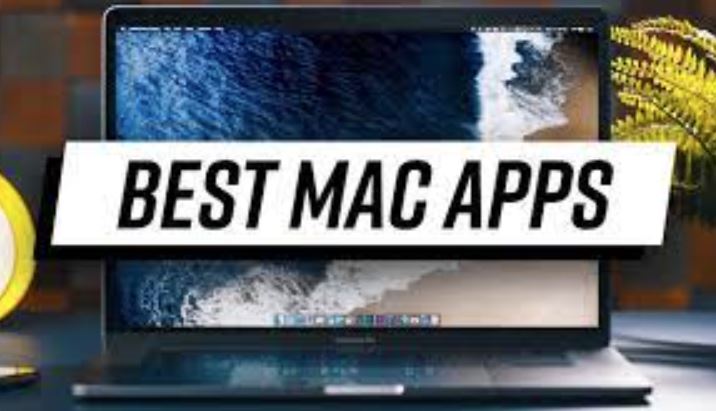
If you’ve been using YouTube on your Mac for a while, you may have noticed that videos don’t seem to be downloaded as fast as they used to. In some cases, the videos just won’t show up in the downloads section at all. There are a few things that you can do to try and save those videos and make them load faster. First of all, make sure that your computer is connected to the internet and that your YouTube account is set up correctly. If you’re using a proxy server or VPN, make sure that those settings are accounted for as well.
If those steps don’t seem to be working, there are a few other things that you can try. Try clearing your browser’s cache and cookies, and disabling any anti-virus or security software that might be interfering with YouTube. Finally, make sure that your YouTube video is sized correctly for download – smaller files will load more quickly on a computer.
Common YouTube video download issues and how to fix them
When you want to save a YouTube video on your Mac, there are a few things to keep in mind.
First, make sure that the video is saved in the correct format. YouTube videos can be saved in two formats: MP4 and AVI. If the video isn’t in one of these formats, you’ll need to convert it first.
Second, make sure that the video is properly tagged. Tags are important because they help YouTube match videos with corresponding content. If the video doesn’t have any tags, you’ll need to add them before you can save it.
Third, make sure that the video is set to play in full-screen mode. This will ensure that the video occupies all of your screen space and doesn’t scroll down or disappear when you try to save it.
Fourth, make sure that you’re using an up-to-date version of iTunes. iTunes plays a big role in saving and managing videos on your Mac. If you’re using an older version of iTunes, it may not be able to properly save or manage videos.
How to unblock geo-restricted YouTube content?
If you want to watch YouTube videos that are not available in your region, you can use a workaround. This is usually done by changing the YouTube region to a country where the videos are available. However, this method is not always effective and there are certain restrictions you should aware of.
There are two ways to unblock geo-restricted YouTube content on Mac: through a proxy server or with a VPN. The first option relies on a third-party service, while the second option uses built-in features of macOS.
The first way to unblock geo-restricted YouTube content is by using a proxy server. To do this, open the YouTube app and press Control+Command+G to open the Go To website. Type in www.proxytunnel.com into the search bar and click on the corresponding link. This website will show you a list of proxy servers that you can use to access blocked YouTube content. Select a proxy server and click on the Connect button. Once you’ve connected, open the YouTube app and press Shift+Command+G to open the Go To website again. Type in www.youtube.com/watch?v=YT8VLY3eRTc and click on
Fix the “video download failed” issue
If you’re having trouble downloading videos from YouTube on your Mac, there’s a solution.
First, make sure you have the latest version of YouTube installed. If you’re using an older version of YouTube, it may not support downloading videos.
Next, try downloading the video in different ways. You can try downloading it directly to your hard drive or using a third-party downloader like FileZilla or BitTorrent.
If all else fails, try the following tips:
1) Check your internet connection and bandwidth usage. If you’re experiencing problems downloading videos, your internet connection may be to blame. Make sure your bandwidth is enough for the size of the video and that your computer is connected to the internet without any breaks or delays.
2) Try deactivating ad blocking software. Some people experience problems downloading videos due to ad blocking software interfering with the download process. Disable ad blocking software if it’s causing problems and see if that solves the problem.
3) Try temporarily disabling browser extensions or add-ons. Certain browser extensions or add-ons can interfere with YouTube’s video download process and cause problems. Try disabling them one at a time and see if that resolves the issue.
Why is YouTube not working?
YouTube is one of the most popular websites on the internet, with over 1 billion videos watched every day. To enjoy this content, you need to be able to access it on your computer. However, if YouTube isn’t working on your Mac, there are a few things you can do to try and fix the problem. First, make sure that your Mac has the latest software updates installed. This includes both the operating system and third-party software like YouTube. If you’re using an older version of YouTube, it may not be compatible with your Mac and won’t work properly.
Second, check whether YouTube is blocked by your firewall or antivirus program. If it is, you’ll need to disable the blocking software before trying to access YouTube. Third, try clearing your browsing history and cookies before Trying to access YouTube again. This will help ensure that any temporary files that may have caused the issue are deleted. If none of these solutions work, then it’s likely that YouTube is malfunctioning and needs to be repaired or reinstalled. You can download the latest version of YouTube from the website or find a compatible alternative online.
Check your network connection
If you’re trying to save a YouTube video on your Mac, but it’s not working, there may be a problem with your network connection. You can check your network connection by opening System Preferences and clicking on the Network icon. If you have a good network connection, you’ll see a list of networks that are connected to your computer. If you have a problem with your network connection, you’ll see an error message instead. You can try saving the video by double-clicking on it. If this doesn’t work, you may need to download the video first and then save it.
Play the video in Elmedia Player
If you want to save a YouTube video on your Mac, you can use Elmedia Player. Elmedia Player is a free video player that is available for both Mac and Windows. To use Elmedia Player to save a YouTube video, first, open the YouTube video that you want to save. Then click the “play” button on the bottom left of the video.
Next, click the “video options” menu item.
From the video options menu, select the “save as” option.
On the “save as” dialog box, type a name for the saved file and click the “save” button.
Elmedia Player will save the video to your Mac’s Downloads folder.
Downloading from YouTube is very slow — what to do?
If you’re having trouble downloading videos from YouTube on your Mac, it may be because the process is incredibly slow. There are a few things you can do to speed up the process:
1. Change your download settings. By default, YouTube downloads videos of high quality, which can take a long time. You can change this setting to lower quality if you only want to download a few videos.
2. Use a faster internet connection. If your internet connection is really slow, try downloading the videos offline first and then downloading them from there.
3. Use a different browser. If you’re using Safari, Chrome, or Firefox on your Mac, switch to another browser like Opera or Safari Chrome to download the videos faster.
4. Clear your cache and cookies. Sometimes, when you try to download a video from YouTube, the website will store copies of the video in your cache and on your computer’s hard drive for faster access next time. Clearing these files can speed up the process greatly.
5. Try downloading the video in smaller chunks. If downloading a large video file is causing problems, try downloading it in smaller chunks instead. This will reduce the number of requests that are being made to YouTube’s servers at once