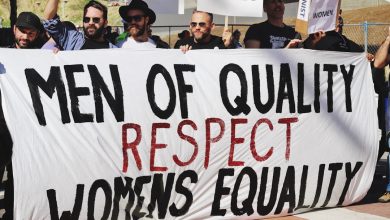How to Download Photos from Shutterfly
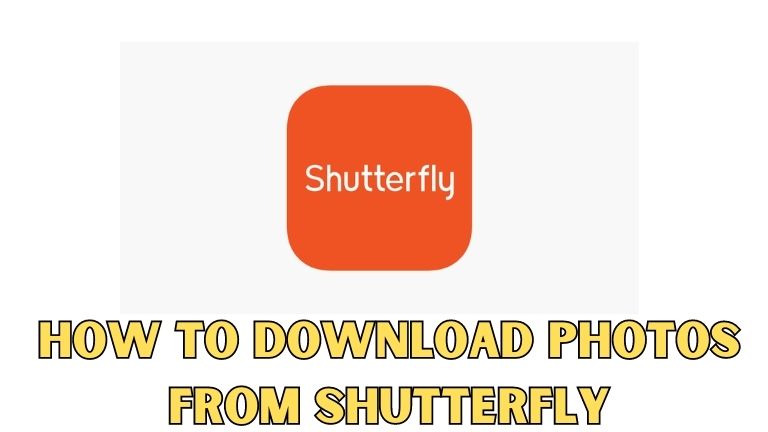
Shutterfly is a popular photo-sharing and printing website that allows you to store, share, and print your photos in a convenient and easy way. If you’re wondering how to download your photos from Shutterfly, you’ve come to the right place.
In this article, we’ll walk you through the steps you need to take to download your photos from Shutterfly.
Understanding Shutterfly
Before we dive into the steps you need to take to download your photos from Shutterfly, let’s first understand how Shutterfly works. Shutterfly is an online photo-sharing and printing service that allows you to store your photos online, share them with your friends and family, and print them in a variety of formats. Shutterfly offers a range of products, including prints, photo books, calendars, and more.
Steps to Download Photos from Shutterfly
Downloading your photos from Shutterfly is a simple process. Here’s what you need to do:
Step 1: Log into Your Shutterfly Account
The first step to downloading your photos from Shutterfly is to log into your Shutterfly account. Once you’re logged in, you’ll be able to access all of your photos and albums.
Once you’re logged in, navigate to the photos you want to download. You can do this by clicking on the “Photos” tab in the top menu bar, and then selecting the album that contains the photos you want to download.
Step 3: Select the Photos You Want to Download
Once you’ve found the photos you want to download, select them by clicking on the checkbox in the upper left corner of each photo. You can select multiple photos at once by clicking on the checkbox for each photo.
Step 4: Click the “Download” Button
Once you’ve selected the photos you want to download, click on the “Download” button in the top menu bar. This will download your selected photos to your computer.
Step 5: Choose Your Download Settings
When you click the “Download” button, you’ll be prompted to choose your download settings. You can choose to download your photos in their original size or in a smaller size, and you can choose to download them as individual files or as a zip file.
Step 6: Start Your Download
Once you’ve chosen your download settings, click the “Start Download” button to start your download. Depending on the size of your photos and your internet connection speed, your download may take a few minutes.
Tips for Downloading Photos from Shutterfly
Here are a few tips to help you download your photos from Shutterfly:
- Make sure you have a strong internet connection before you start your download.
- If you’re downloading a large number of photos, consider downloading them in batches to avoid any issues with your internet connection.
- If you’re downloading your photos as a zip file, make sure you have a program installed on your computer that can extract zip files.
Conclusion
Downloading your photos from Shutterfly is a simple process that can be completed in just a few steps. By following the steps outlined in this article, you’ll be able to download your photos from Shutterfly and save them to your computer. If you have any questions or issues with downloading your photos, be sure to check out Shutterfly’s help center or contact their customer support team.
Frequently Asked Questions (FAQs)
Yes, you can choose to download your photos in their original size or in a smaller size when you click the “Download” button.
Yes, you can select multiple photos at once and download them in batches.
No, you can only download photos from your own Shutterfly account.
If you’re having trouble downloading your photos from Shutterfly, check out their help center or contact their customer support team for assistance.
![What is externals-0.us-east-1.elb.amazonaws.com? [A Guide]](https://techieclouds.com/wp-content/uploads/2023/03/Feature-Image-4-2-390x220.jpg)