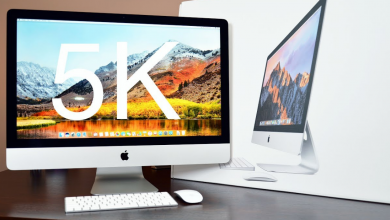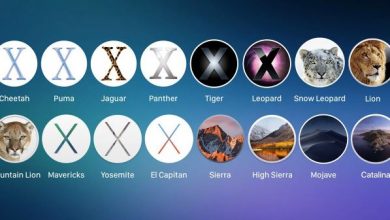Fix ‘Apple Watch Weather Complication Not Working’ Problem

Are you tired of relying on your Apple Watch for weather updates only to be met with frustration when the complication stops working? Well, fret no more! In this article, we will unravel the mystery behind this common issue and provide you with simple yet effective solutions to get your Apple Watch weather complication back up and running in no time. Whether you’re a tech enthusiast or simply someone who wants accurate weather information at their fingertips, keep reading to discover how to fix this pesky problem and never be caught unprepared by unexpected showers again.
Common issue with Apple Watch weather complication
One common issue that Apple Watch users often encounter with the weather complication is inaccurate or inconsistent data. While the watch’s weather app is typically reliable, some users have reported discrepancies between the information displayed on their iPhone and what is shown on the watch face. This can be frustrating, especially for those who heavily rely on their Apple Watch to stay updated with current weather conditions.
Another issue frequently mentioned by users is the delay in updating weather information. The complication may show outdated data, failing to reflect real-time changes in temperature or weather conditions. This can lead to inconvenience and confusion when planning outdoor activities or deciding how to dress for the day.
Some users speculate that these issues may arise from a lack of synchronization between the iPhone and Apple Watch, as both devices pull data from different sources. Additionally, network connectivity problems or software glitches can also contribute to unreliable weather complications.
To resolve these problems, it is recommended to start by ensuring that both your iPhone and Apple Watch are running on the latest software updates. Restarting both devices may help refresh their connection and resolve any temporary glitches causing inaccuracies or delays in weather updates.
If restarting doesn’t work, consider checking your location services settings on both devices. Ensuring that location services are enabled for both your iPhone and Apple Watch will allow them to accurately fetch local weather information.
In instances where inconsistencies persist despite these troubleshooting steps, reaching out to Apple Support for further assistance would be advisable.

Check weather app permissions
Checking weather app permissions is an essential step in troubleshooting the Apple Watch weather complication not working problem. Many users are quick to blame a glitch or bug, but sometimes the issue lies within the app’s permissions settings. By checking and adjusting these permissions, you can often resolve the problem without needing any technical support.
When you check the app’s permissions, make sure it has access to your location. Without this access, it won’t be able to provide accurate weather information. Additionally, double-check if notifications are enabled for the weather app on both your iPhone and Apple Watch. It’s possible that notifications got disabled during software updates or other changes.
Don’t forget to review background refresh settings as well. These settings allow apps to update data in the background, ensuring that you have up-to-date information when opening them. However, if this feature is turned off for your weather app, it may cause complications not to work correctly.
Taking a few minutes to review and adjust these permissions can save you a lot of frustration and wasted time trying other complex troubleshooting methods. So before jumping into more advanced solutions, give this simple yet effective method a try – it just might fix your Apple Watch weather complication issues once and for all!
Ensure location services are enabled
One common reason why the Apple Watch weather complication may not be working is due to disabled location services. Location services play a crucial role in ensuring accurate weather data on your device. By enabling location services, your Apple Watch can access information about your current location and provide you with real-time weather updates specific to your area.
To enable location services on your Apple Watch, simply go to the Settings app, scroll down until you find the Privacy option, tap on it, and then select Location Services. From there, make sure that the toggle switch for Location Services is turned on. Additionally, you can also check if the Weather app has permission to access your location by going back to Privacy and selecting the Weather app from within the Location Services menu.
Ensuring that location services are enabled will not only solve any issues with weather complications but also enhance various other features of your Apple Watch that rely on accurate geolocation data. So don’t forget to double-check this setting whenever you encounter problems with apps or complications on your smartwatch!

Restart Apple Watch and iPhone
If you’re experiencing issues with your Apple Watch weather complication not working, restarting both your Apple Watch and iPhone can often be an effective solution. Restarting the devices can help refresh their systems and resolve any software glitches causing the problem. To restart your Apple Watch, simply press and hold the side button until the power-off slider appears, then drag it to turn off. Once your watch is off, press and hold the side button again until you see the Apple logo. This will reboot the device.
Restarting your iPhone is equally important as it helps re-establish communication between it and your Apple Watch. To do this on models with a home button, press and hold either of the volume buttons along with the side or top button until you see the power-off slider appear on-screen. Drag this slider to turn off your phone, then press and hold the side or top button again until you see the Apple logo indicating that it’s powering back on.
By restarting both devices together, you’re giving them a fresh start and allowing any temporary glitches to be cleared up in their operating systems. This simple step can often fix various problems with your Apple Watch weather complication not working by resolving connectivity issues between devices or refreshing incompatible software connections. Give it a try before resorting to more time-consuming troubleshooting methods like unpairing and re-pairing your devices or contacting Apple support for assistance.
Update software on both devices
Updating the software on both your Apple Watch and iPhone can often fix a myriad of issues, including problems with the weather complication. Apple regularly releases software updates to fix bugs, introduce new features, and enhance overall performance. By keeping your devices up-to-date, you ensure that they are running smoothly and efficiently.
To update the software on your Apple Watch, start by placing it on its charger and ensuring that it has at least 50% battery life. Then, open the Watch app on your iPhone and go to the My Watch tab. From there, tap General > Software Update. If an update is available, follow the prompts to download and install it. Similarly, to update the software on your iPhone, navigate to Settings > General > Software Update. Here you will find any available updates for your device.
By regularly updating both devices’ software, you not only address potential compatibility issues but also gain access to new features and improvements released by Apple. This will help ensure optimal performance from both your Apple Watch’s weather complication and other apps or functions that may have experienced glitches or malfunctions in older versions of the operating system. So take a few minutes out of your day to check for updates – you might be surprised how much smoother your device performs afterward!

Reset Apple Watch settings as last resort
Resetting Apple Watch settings should always be a last resort when troubleshooting any issue, including the weather complication not working problem. However, if you’ve exhausted all other options and still have no luck in resolving the issue, resetting your Apple Watch might be necessary. This process will erase all settings on your device and return it to its factory default state.
Before proceeding with the reset, make sure to back up your Apple Watch data using iCloud or iTunes. Once you’ve backed up your data, go to Settings on your watch and select General. From here, scroll down and tap Reset then choose Erase All Content and Settings. Confirm your decision by entering your passcode or Apple ID password if prompted.
Keep in mind that resetting will wipe out everything on your Apple Watch, so it’s crucial to create backups of important information beforehand. While it may seem like a hassle and inconvenience to perform a complete reset of your device, sometimes this drastic measure is necessary to fix persistent issues like the weather complication not working problem. By following these steps correctly and backing up your data beforehand, you can ensure a smooth reset process without losing any vital information.
Conclusion: Troubleshooting steps to fix weather complication
In conclusion, troubleshooting steps can be immensely helpful in fixing weather complications on your Apple Watch. By following these steps, you can ensure that you always have accurate and up-to-date weather information at your fingertips.
Firstly, check if the Weather app is properly set up on both your iPhone and Apple Watch. Ensure that location services are enabled and permissions are granted for the app to access your location. Additionally, make sure that both devices are connected to a stable internet connection.
If the Weather app is properly set up but still not displaying accurate information or updating correctly, try force quitting the app and reopening it. This can help resolve any temporary glitches that may be causing the complication to malfunction.
If force quitting doesn’t solve the issue, try restarting both your iPhone and Apple Watch. Sometimes a simple restart can fix minor software issues that may be affecting the functioning of the Weather app.
If none of these troubleshooting steps work, consider checking for updates for both your iPhone and Apple Watch. Installing the latest software updates can often resolve compatibility issues or bugs that could be causing weather complications to stop working.
By following these troubleshooting steps, you should be able to fix any weather complications on your Apple Watch quickly and easily. Remember to stay patient throughout this process as some fixes may take time to take effect. With a little persistence, you’ll soon have a perfectly functioning weather complication on your wrist again!