How to Drop a Pin on Google Maps on Android Mobile, Apple iPhone, and Desktop
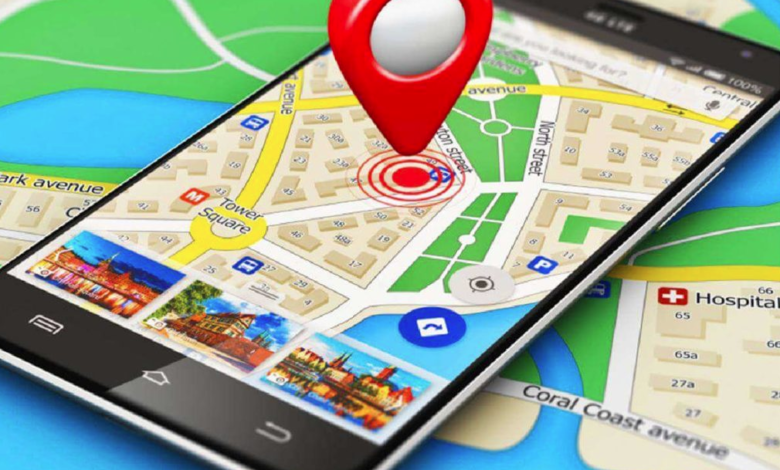
Learn how to drop Google Maps pin and save frequently visited places on Android, iPhone, and the web. Google Maps isn’t just about getting from point A to point B. It can provide you with transit routes and schedules and customize your trip based on how you get around. It also allows you to pin a website and save it to your profile or share it with friends.
Placing a pin is useful if the place you are looking for does not have an address or is off road. It’s also useful in the rare case that Google misidentifies a location. Learn how to place a pin on Google Maps on Android, iOS and desktop.
How to drop a pin in the Google Maps app within Android Mobile

To highlight Google Maps when using an Android device
- Open the Google Maps app.
- Search for an address or scroll on the map until you find the place you want.
- Tap and hold on the screen to drop the pin.
- The address or location will appear at the bottom of the screen.
- Tap the location to share, save, tag or get directions.
These pins are a really handy way to keep track of location in the app. Google Maps for Android also has many other tricks that will change the way you navigate.
How to drop a pin in the Google Maps app for iOS

The process of dropping a pin on Google Maps on iOS is generally the same as on Android OS
- Open the Google Maps app.
- Find an address or scroll the map until you find the correct pin location.
- Tap and hold the screen in the desired position to drop the pin.
- The address or contact information appears at the bottom of the screen.
- Tap the location to view more information, get directions, add waypoints, and more.
How to Install Google Maps on Desktop
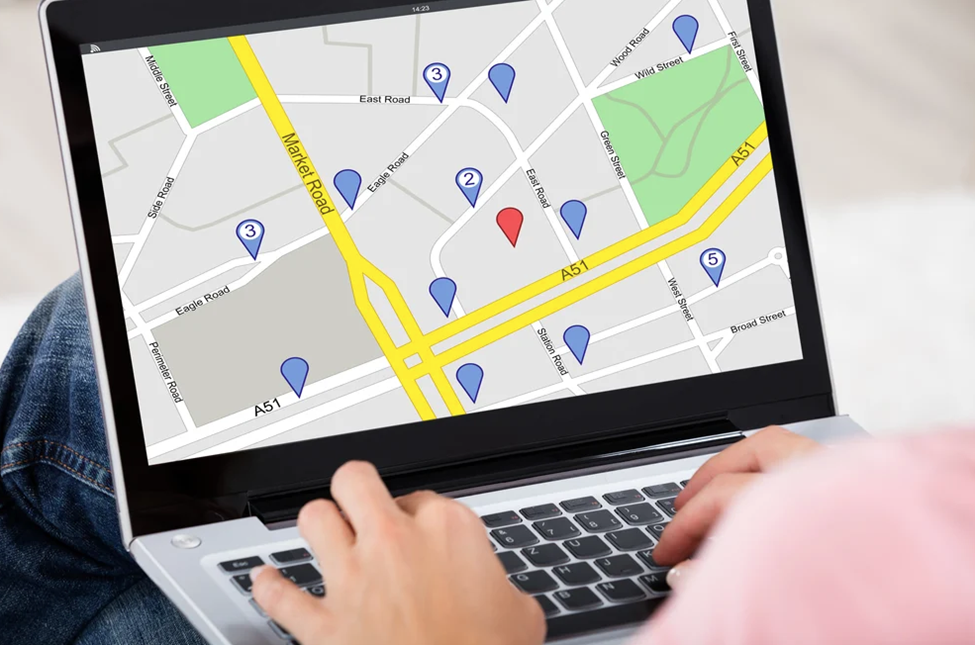
Many people don’t realize that it’s even possible to drop a pin on Google Maps from any desktop operating system.
The operation is simple:
- Go to the main Google Maps page.
- Find where you want to place the pin, and then left-click the marked location.
- A small gray pin icon will appear on the map and an information box will appear at the bottom of your screen.
- If you click on the information box, a new box will appear on the left side of the screen with more information and some additional options.
How to make the most of drop pins
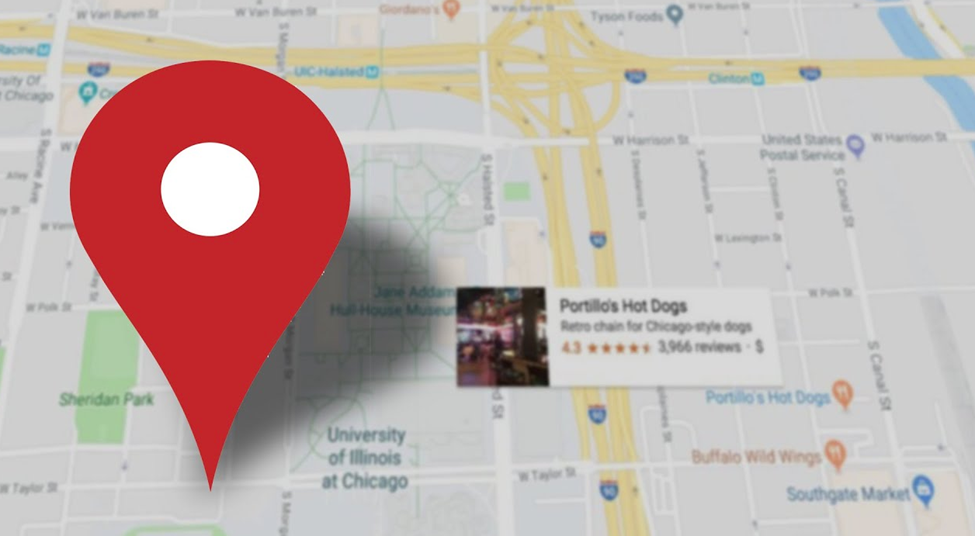
Now let’s look at some of the things you can do once you’ve dropped the pin and are happy with where you are.
The exact option depends on whether you are using a mobile or desktop operating system. We’ll consider each feature separately.
Use drops pins for instructions
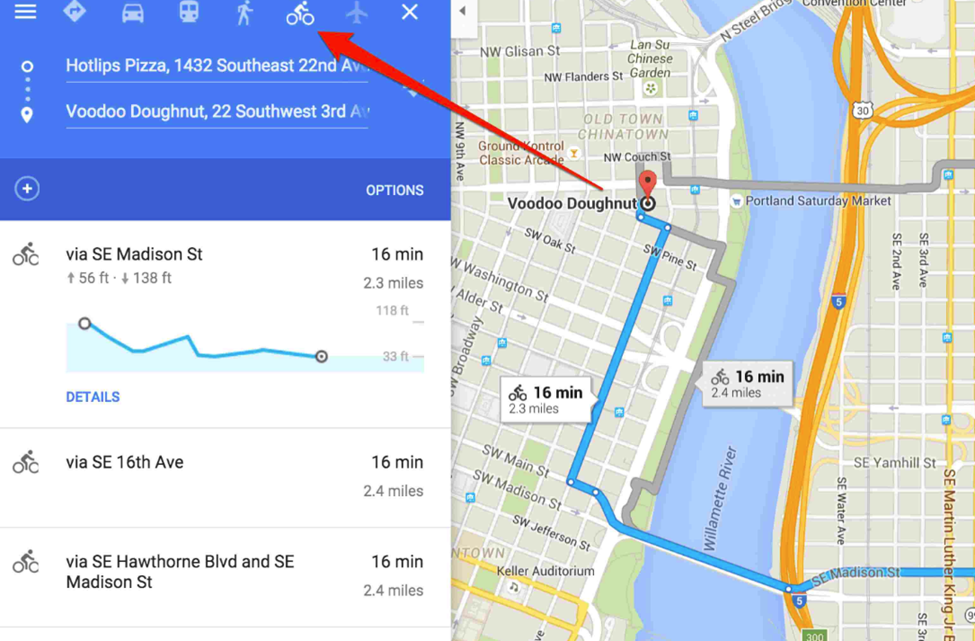
Mobile and Desktop
As I mentioned at the beginning, the most useful feature of Google Maps is undoubtedly its ability to provide directions. If you’re not sure about the address of a particular site, Dropping will become an essential part of the process.
You can choose to use the pin as a starting point or as an endpoint. Unfortunately, there is no way to pin fallen and find direction between them. Instead, you must insert a pin, mark the address or coordinates, and then drop a second pin to use as a starting/destination point.
The map will show you routes by plane, on foot, by bike, and even by plane (price included!).
Save pin location
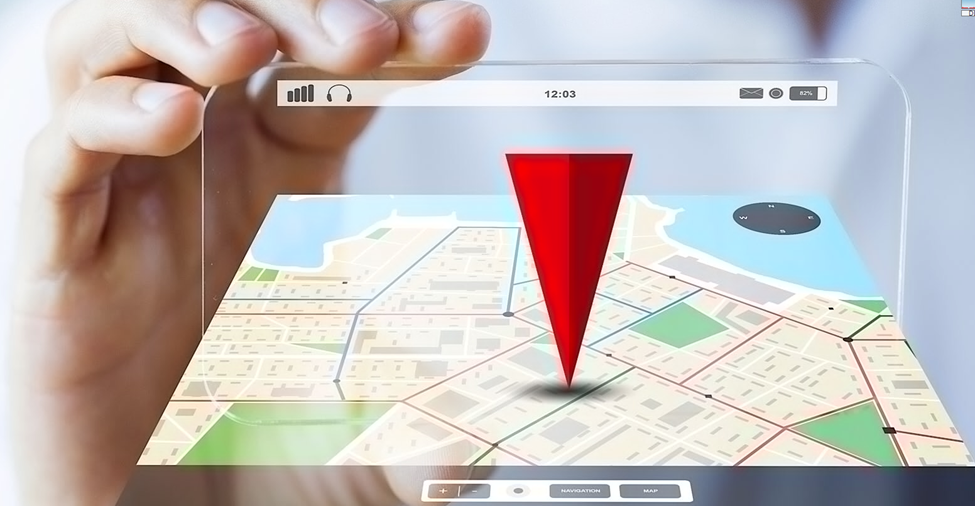
You can save a Pin to the list of websites connected to your Google Account. Then you can access all your devices.
Three predefined menus are available by default: Favorites, Places to go and Favorite places. You can add more menus (and remove the defaults) by going to where you are in the app’s main menu. Each list can be public, private or shared with other specified users. You can also create group lists that anyone can add pins to – this is useful for vacations and day trips.
These listings are just a way to integrate Google Maps with certain other Google products and services.
Send a desktop map PIN to your mobile phone
If you drop a pin on Google Maps through the desktop version of the app, you can share it with the Google Maps mobile app, email it to the Gmail address associated with your account, or share it via SMS with the phone number you are. logged into your Google account.
Just click send on your phone to get started.
Available: Mobile and Desktop
The Google Maps desktop app offers four ways to share a missing PIN with other users (excluding the lists feature discussed above).
- On the desktop, you can do one of the following:
- Copy and paste the automatically generated short link to share with others.
- Click the Facebook icon to share the location directly with your network.
- Post your link on Twitter by selecting the Twitter icon.
- Enter the HTML code to embed the map on a web page.
If you’re sharing a disabled site from your Android or iOS device, you’ll be forced to use your operating system’s native sharing menu. The embed option will not be available.
Add tag to selected pin
Available: Mobile and Desktop
You can tag your pins with a custom word or phrase. You can add it to the list. Tags sync with your Google Account and appear in all versions of Google Maps.
However, there is a trade-off. According to Google’s own note:
Only you can decide whether you are comfortable with the situation in terms of privacy.
Right click on the dropped pin to start.
How to remove abandoned
Now you know how to drop a pin. But what about removing a missing PIN? How do I remove one from the map?
On Android and iOS, tap the X icon in the text box at the top of the page to remove your PIN location. To remove a pinned pin from your desktop, click anywhere on the map or click the X icon in the info area at the bottom of the screen.
use pins
When considering using a used Google Maps PIN, the answers may not be immediately obvious. However, we hope that the tips in this article will help you find your new way around Google Maps and make your navigation easier.



