How to Fix Error Code 10004: Unable to Install Updates for Zoom
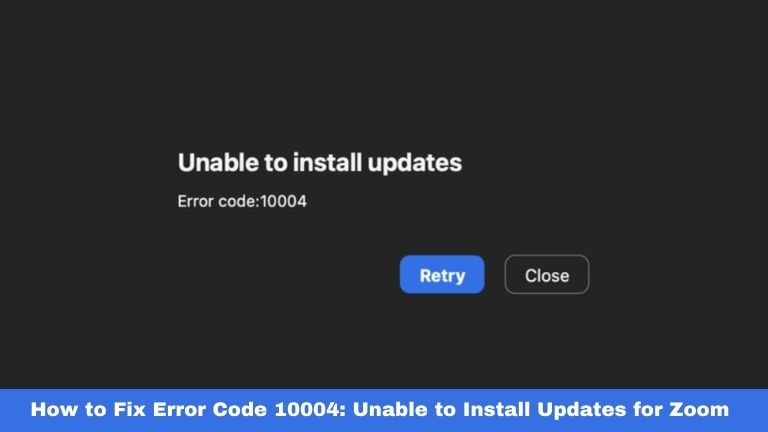
In today’s fast-paced digital world, staying connected through video conferencing has become a necessity. Zoom, a popular video conferencing platform, has gained immense popularity due to its user-friendly interface and robust features.
However, users may encounter various errors while updating the Zoom application, one of them being Error Code 10004.
If you’re facing this unable to install updates error code 10004 for the latest version of Zoom, this article will guide you through the troubleshooting steps to resolve the issue.
What is Unable to Install Updates Error Code 10004?
If you’re encountering Error Code 10004 when trying to update Zoom to its latest version, it can be frustrating. This error typically indicates a problem with the installation process, preventing the update from completing successfully.
Fortunately, there are several steps you can take to troubleshoot and fix this issue. Let’s explore some of the possible solutions below.
Troubleshooting Steps for Error Code 10004
Follow Below methods to fix error code when updateing Zoom:
1. Check Your Internet Connection
One of the primary causes of installation errors is a poor or unstable internet connection. Ensure that you have a stable internet connection before attempting to update Zoom. Try accessing other websites or performing a speed test to determine if your internet connection is functioning properly.
If the issue persists, consider restarting your modem or contacting your internet service provider for assistance.
2. Disable Antivirus and Firewall Temporarily
Sometimes, antivirus or firewall software can interfere with the installation process and trigger Error Code 10004. Temporarily disabling these security programs can help determine if they are causing the problem.
Refer to the documentation or support resources for your antivirus and firewall software to learn how to disable them temporarily. After disabling the programs, try updating Zoom again to see if the error is resolved.
3. Clear Temporary Files
Accumulated temporary files can sometimes cause conflicts during the installation process. Clearing these files can help resolve Error Code 10004. Follow the steps below to clear temporary files:
- Press Windows Key + R to open the Run dialog box.
- Type %temp% and press Enter.
- This will open the temporary files folder. Select all files and folders by pressing Ctrl + A, then press Delete to remove them.
- Confirm the deletion if prompted.
Once the temporary files are cleared, try updating Zoom again and check if the error persists.
4. Run Zoom Installer as Administrator
Running the Zoom installer with administrative privileges can often resolve installation errors. To do this, follow the steps below:
- Locate the Zoom installer file on your computer.
- Right-click on the installer file and select Run as administrator.
- Follow the on-screen prompts to complete the installation process.
Running the installer as an administrator gives it the necessary permissions to make changes to your system, which can help resolve Error Code 10004.
5. Reinstall Zoom
If none of the above steps resolve the issue, you may need to reinstall Zoom completely. Follow these steps to reinstall Zoom:
- Uninstall Zoom from your computer by navigating to Control Panel > Programs > Uninstall a program. Locate Zoom in the list of installed programs, right-click on it, and select Uninstall.
- Once Zoom is uninstalled, visit the official Zoom website and download the latest version of the application.
- Run the installer and follow the on-screen instructions to install Zoom on your computer.
Reinstalling Zoom can often fix any corrupted or incomplete installation files, resolving Error Code 10004 in the process.
Conclusion
Encountering Error Code 10004 when updating Zoom can be frustrating, but with the troubleshooting steps mentioned in this article, you should be able to resolve the issue and successfully install the latest version of Zoom.
Remember to check your internet connection, disable antivirus and firewall temporarily, clear temporary files, run the installer as an administrator, and reinstall Zoom if necessary.
If you’re still facing difficulties, don’t hesitate to seek support from the Zoom team. Stay connected and enjoy seamless video conferencing with Zoom!


