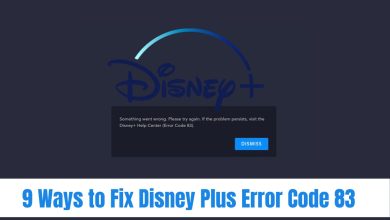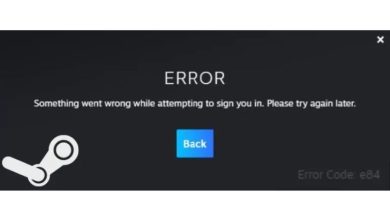How to Make Undertale Fullscreen – The Easy Guide
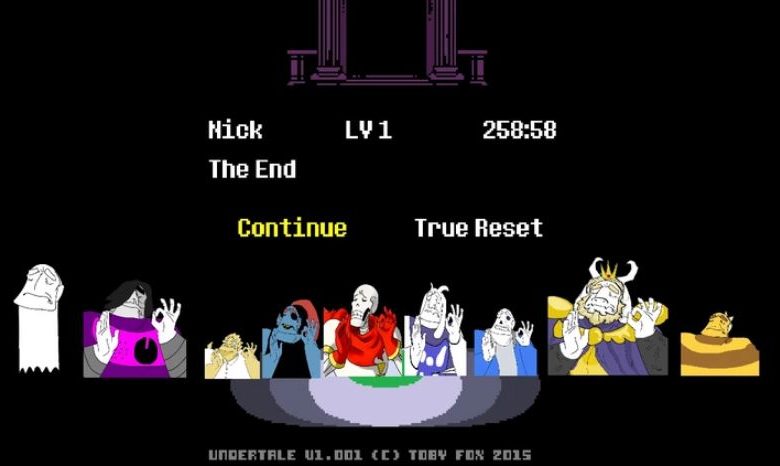
When it comes to gaming, one of the most popular titles right now is Undertale. This title was created by Toby Fox, and it’s a 2D RPG game that has players take on the role of a character who falls into the world of an underground civilization known as the “Underground”.
Undertale is unique in that it’s one of the few games that allows players to play as both male and female characters, and it also has a great storyline with plenty of twists and turns. If you want to experience this great game without any problems, then follow these simple steps to make Undertale fullscreen!
How to Make Undertale Fullscreen
If you’re reading this, chances are you want to play Undertale in its fullscreen glory. Well, good news – it’s not too hard to do! Here’s how to make Undertale Fullscreen on your PC or Mac.
First things first: make sure you have the game installed and updated. Then open up Steam and head to your Library. Right-click Undertale and select Properties. On the General tab, select Play in Full Screen.
Now that the game is set up to run in fullscreen, it’s time to get started! First, open up the game’s window by pressing F12 on your keyboard. This will open up the game in a new window. Next, we’re going to need to make some adjustments to the resolution. Head over to the Display tab and under Resolution, change the setting to 1920×1080. This will make the game fill up your screen without any black borders. If you want, you can also adjust other settings like Brightness and Contrast here.
Now that everything is set up, it’s time for the final step: making the game fullscreen! Click on the title bar of the new window and select “
Undertale PC Controls
Undertale is a game that can be played in fullscreen mode. This guide will show you how to make Undertale fullscreen using the PC controls.
To make Undertale fullscreen, follow these steps:
1. Open the game in Steam.
2. Click the “Options” button in the bottom-left corner of the main window.
3. Select “Display” from the menu on the left.
4. Select “Enable fullscreen mode”.
5. Click “OK” to close the window.
6. In Steam, right-click Undertale and select “Properties”.
7. Under “General”, click “Set launch options”.
8. Type “-fullscreen 1” into the text box and click “OK”.
How To Make Deltarune Full Screen
If you’re like most people, you enjoy playing video games in fullscreen mode. Unfortunately, not all games support fullscreen mode. Undertale is one of those games. Thankfully, it’s easy to make Undertale fullscreen using a few simple steps. In this article, we’ll show you how to make Undertale fullscreen on your PC.
First, open up the game Undertale and click the “Configure” button in the bottom left corner of the screen. On the “Settings” page that pops up, click the “Graphics” tab. In the “Graphics Options” section, select “Full-Screen Mode.” Make sure that “Enable Full-Screen Mode” is checked and then click the “OK” button.
Now that Undertale is in fullscreen mode, you need to adjust some settings on your PC. Open up your PC Settings and locate the “Display” section. Under “Screen Resolution,” find the setting labeled “Resolution.” Change this setting to 800×600 (or whatever resolution your monitor is set to).
Now open up Windows Media Player and navigate to the location where you saved Undertale. Double-click on the UNDERTALE shortcut and Undertale will start
Undertale Won’t Launch
If you’ve been trying to play Undertale on your devices and it won’t load in fullscreen, this guide will show you how to do it easily.
Undertale is a great game with an amazing story and soundtrack, but it doesn’t always load in fullscreen on most devices. This can be frustrating if you want to play the game on your computer or phone. Thankfully, there’s an easy way to make Undertale fullscreen on most devices!
Here’s how:
-First, open Undertale on your device and make sure it’s in front of the main menu.
– Next, go to the “Settings” menu and select “Display & Brightness.”
– In the “Display Mode” window, change “Full-Screen Mode” to “On.”
– Finally, hit “OK” and enjoy your fullscreen Undertale experience!
Use The Steam Tool
Steam is a great tool for gamers. With it, you can easily make your games fullscreen or windowed mode. In this guide, we’ll show you how to make Undertale fullscreen using Steam.
First, open Steam and sign in. Then, click the “Tools” menu and select “Options.” On the General tab, under the “Display” section, select “Make Full Screen.” Under “When launching the game,” check the box next to “Make this game full screen when I start it.” Click OK to save your changes.
Now that Undertale is fully fullscreen, you can enjoy the game without any annoying windows popping up!
Start The Game from Its Folder
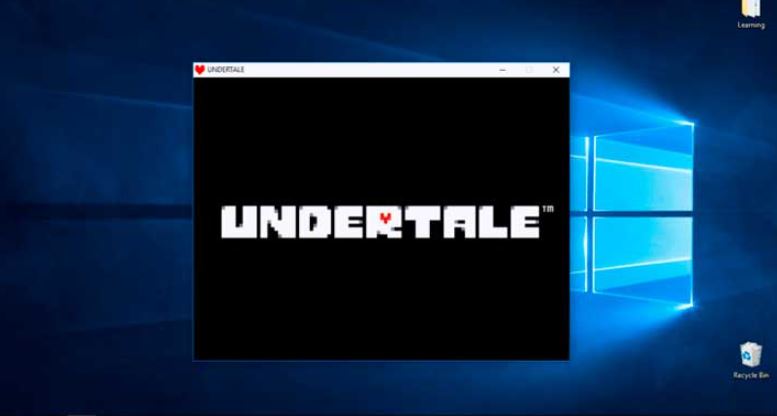
If you’re playing Undertale on a desktop or laptop computer, you can start the game from its folder by opening the game’s executable file (titled “undertale.exe”) and clicking the “Start New Game” button. Doing this will open the game in full-screen mode and load your last save game.
If you’re playing Undertale on a mobile device, you’ll need to use an emulator or a third-party launcher to start the game in fullscreen mode. (Some mobile devices let you do this through their system settings; for example, on an iPhone, you can open the “Undertale” app and tap “Open In Fullscreen.”)
Once the game is in fullscreen mode, follow these steps to make it stay that way:
1. Tap the screen to focus it on one of the game’s windows.
2. Hold down your finger on one of the white squares that appear around the window (or use your fingers). This will keep the window in focus while you move other windows around or do other tasks.
3. Drag any other windows out of the way so that all of the white square areas is taken up by Undertale.
FAQs
If you’re looking to play Undertale in fullscreen mode, this guide will help you get it done quickly and easily. Here are the steps:
1) Open up your game in whatever way you normally would.
2) Click on the “Settings” button in the lower-right corner of the window.
3) Under “Display,” click on the “Fullscreen” option.
4) Select “On.”
5) Click OK to close out of the Settings window.
6) You’re now ready to play in fullscreen mode!
How to Make Undertale Fullscreen on Windows 10?
The fullscreen mode in Undertale is a pretty popular feature. Many gamers enjoy playing the game in fullscreen mode to get that immersive feeling. However, if you’re new to Undertale or don’t know how to make it fullscreen on Windows, this guide will help you out.
First of all, you need to open up the games .exe file. On Windows 8 and 10, this file is located in your game library (C:\Program Files (x86)\Steam\steamapps\common\Undertale). On other versions of Windows, it may be in a different location. Once you have the .exe file open, right-click on it and select “Properties”. This will open up the game’s Properties window.
Next, click on the “Settings” tab and then click on “Fullscreen”. This will open up a new window that allows you to choose whether you want the game to run in fullscreen mode or not. If you want the game to run in fullscreen mode, make sure that the checkbox next to “Enable Fullscreen” is checked.
That’s
How Do I Force a Fullscreen Game?
Making Undertale fullscreen is possible, though it may not be the most user-friendly option. Follow these simple steps to get the game in fullscreen mode:
1. Open Undertale and click on the “Options” button in the bottom left corner of the screen.
2. Select the “Graphics” tab and scroll down to “Full-Screen Mode.” Click on the box next to it to select it.
3. Click on the “Apply” button at the bottom of the window to apply your changes.
4. Enjoy your fully fullscreen Undertale experience!
How Do I Make Undertale Fullscreen on Chromebook?
If you’re looking for a way to make Undertale fullscreen on your Chromebook, you’ve come to the right place! In this guide, we’ll show you how to do it using simple steps.
First, open up your Chromebook’s settings and click on the “Display” tab. Here, you’ll see a list of options under “Screen resolution.”
Select “Use default” and then click on the “Change resolution” button. Under “Screen size,” select “Full screen.” Finally, click on the “Apply” button to save your changes.
Now that Undertale is fullscreen on your Chromebook, you can enjoy the game in its best possible condition! If you have any questions or encounter any issues while following our guide, be sure to let us know in the comments section below!
How Do I Make Undertale Last Breath Fullscreen?
Undertale is a great game, but there are times when you just want to take a break from it. Maybe you’re in the middle of a difficult battle and you don’t want to pause the game to look for a save point. Maybe you’re just trying to get some sleep and you don’t want the monitor light bothering you. Whatever the reason, there are ways to make Undertale fullscreen so that it doesn’t bother you or interfere with your gaming session.
Here’s how to make Undertale fullscreen:
1. Go to the Options menu and select “Reset Game”. This will reset the game’s settings and reload the last saved position.
2. Press F11 to open up the game’s fullscreen options. You’ll see two options here: “Fullscreen” and “Borderless Fullscreen”. Select “Borderless Fullscreen” if you want to make Undertale fullscreen without any borders. If you want borders, select “Fullscreen with Borders”.
3. To make Undertale fullscreen without changing its resolution, set the width and height values to 0. Click OK when ready. This will make the gameplay at
To Sum All Up
If you’re looking to make Undertale fullscreen on your PC or console, this guide will show you how! It’s super easy, and we’ll even give you a downloadable tool to make the process even easier. Let’s get started!