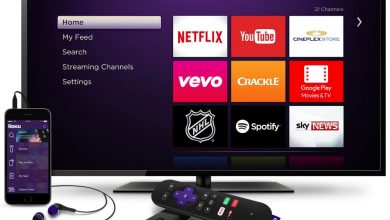How to Manage Accessibility Features in Windows 10
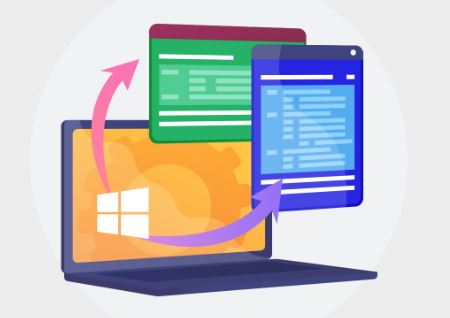
Windows 10 comes with a number of accessibility features that can make your computer more accessible for users with disabilities. In this article, we’ll show you how to manage these features using the Windows 10 accessibility settings panel.
Open ‘Settings’
To manage accessibility features in Windows, open ‘Settings’. From the ‘Settings’ menu, select ‘Accessibility’. In the ‘Accessibility’ window, you can configure how your computer speaks to you. You can also enable or disable various features.
Find and open ‘Ease of Access
If you want to use some of the accessibility features in Windows, you first need to find them. To do this, open ‘Ease of Access from the Start menu.
This is a list of all the accessibility features that are available in Windows. To use a feature, simply click on it. You can also use the keyboard shortcuts to speed up your access to these features.
Some of the most important accessibility features in Windows are the Narrator and the Magnifier. The Narrator is a voice that helps you to navigate your computer easier. The Magnifier makes it easy to see small text and images.
There are also a number of other accessibility features that are available in Windows. If you need help finding them, or if you want to learn more about using them, please contact our customer service team at 1-800-827-2437. We would be happy to help you out!
Customize ‘Display’
One way to make Windows more accessible is to customize the ‘Display’ settings. This option can be found in the ‘Control Panel, under the ‘Appearance and Personalization category.
You can adjust the size of the text and icons, as well as the color of the background. You can also change the contrast and brightness of the screen. This will make it easier for people with disabilities to use Windows.
Technology write for us guest post
More Display settings
One way to manage accessibility features in Windows is to adjust the display settings. This can be done by opening the Display settings app on your computer, clicking on “Settings”, and selecting the “Accessibility” tab. Here, you can adjust the settings for different types of displays, including monitors with a low or high resolution. You can also enable or disable text scaling and magnifying features, as well as change the font size.
Enlarge the size of the cursor
1. To enlarge the size of the cursor in Windows, follow these steps:
a. Click on the Start button and select “Control Panel”.
b. In Control Panel, click on “Accessibility.”
c. In Accessibility, click on “Cursor Options.”
d. In Cursor Options, click on “Enlarge Cursor.”
Control mouse with keypad
If you are someone who uses a mouse to control your computer, you may want to consider using the keypad instead. You can control mouse movement and clicks with the keypad, which makes it easier to use your computer with a disability or when you are unavailable to use a mouse.
To control mouse movement and clicks with the keypad, follow these steps:
1. Open the Control Panel.
2. In the Control Panel, click Keyboard.
3. In the Keyboard Properties window, click Keyboards and Mouse.
4. On the Keyboard tab, in the Use Keyboards section, select Use Keypad To Access Mouse Options.
5. Click OK.
Change the color of the text cursor
One way to make it easier to see and use the Accessibility features in Windows is to change the color of the text cursor. This can be done by opening the Control Panel, clicking on the Accessibility icon, and selecting the Cursor option. From here, you can change the cursor color to whatever you want.
Enable Magnifier
One of the most common tasks that people need to perform on their computer is to access certain parts of the screen. Windows has a number of different accessibility features that can help you do this. One of these features is the magnifier.
To use the magnifier, first, you need to enable it. To do this, open the Settings app on your computer, and click on the Accessibility option. Under the magnifier section, you will see an option to enable or disable the magnifier. By default, it is enabled.
Once you have enabled the magnifier, you can use it to zoom in on any part of your screen. To zoom in, double-click on the area that you want to zoom in on. You can also use the keyboard shortcuts Control-Plus (plus sign) and Control-Minus (minus sign).
By enabling the magnifier and using its keyboard shortcuts, you can make it easier for people with disabilities to access their computers.
Use Color filters
Accessibility features in Windows are important for people with disabilities.
One of the most important accessibility features in Windows is color filters. This feature allows people with disabilities to see the world in a way that is more comfortable for them. Color filters can be used to adjust the color of the background, text, and icons on the screen.
Windows also has a feature called contrast enhancement that helps people with vision problems see things more clearly. This feature makes text and images easier to read.
Overall, managing Accessibility features in Windows is important for people with disabilities. By using color filters and contrast enhancement, they can easily access information and programs on their computer.
Control contrast ratio
One of the most important features of Windows 10 is its accessibility features. This allows people with disabilities to use the computer in a way that is comfortable for them.
One way to manage accessibility features in Windows 10 is to control the contrast ratio. You can do this by using the Settings app. In the Settings app, click on System and then Accessibility. In the Accessibility window, you will see an option to control the contrast ratio. You can also do this by using the Control Panel (icons in the Start menu). To open the Control Panel, click on Control Panel (icons in the Start menu). Then, under Accessories, click on Accessibility. In the Control Panel window, you will see an option to control the contrast ratio. You can also change this setting by using the Advanced Contrast slider in the Appearance and Personalization window (icons in the taskbar).
When you adjust the contrast ratio, it affects all applications that are open on your computer. However, you can adjust different settings for different applications. For example, you can adjust the contrast ratio for text-based applications such as Microsoft Word and Internet Explorer, while leaving other applications at their default settings.
Overall, managing accessibility features in Windows 10
Use Narrator
If you need to use Accessibility features in Windows, you can use Narrator. The narrator is a voice-based user interface (UI) that can be used to help you access various features in Windows.
To use Narrator, first, open the accessibility options by clicking on the Start button and typing “accessibility” into the search bar. Then, click on the “Accessibility Options” link that appears.
Next, click on the “Narrator” tab. This tab will list all of the available narrators. You can choose which narrator to use by selecting it from the list.
Once you have selected your narrator, you will need to provide some information about your voice. First, select your language from the “Voice” menu. Next, select your region from the “Region” menu. Finally, enter your name and email address in the “Country/Locale” and “Name” fields, respectively.
After you have provided your information, click on the “Start Narrating” button to begin using Narrator.
Control Audio Settings
1. To control the audio settings on your computer, open the Control Panel.
2. Under the Audio heading, click on the Sound tab.
3. Here, you will be able to adjust the volume and playback options for audio files and programs.
4. You can also change the audio settings for individual applications by clicking on the Open button next to them.
5. You can further customize your audio experience by adjusting the settings in the Windows Narrator, Hearing impairment, and Typing features sections.
Enable Closed captions
One of the most important accessibility features in Windows is the ability to enable closed captions. This feature allows people with hearing disabilities to understand what is being said onscreen.
To enable closed captions in Windows, navigate to the Control Panel and open the Regional and Language Options dialog box. Click the Audio tab, and then check the box next to Closed captioning. This will allow you to choose which programs should use closed captioning.
You can also control closed captioning from the command line by entering set captions at startup in a command prompt. To do this, open a command prompt window and enter cmd at the prompt. Then, enter set captions at startup and press Enter.
Turn on speech recognition
1. To enable speech recognition in Windows, open the Control Panel and click on the Language Options icon.
2. On the Language Options window, click on the Speech Recognition tab.
3. In the Speech Recognition section, turn on the Speech Recognition button.
4. Now you will need to provide some settings for the speech recognition engine. Click on the Add button and select your default voice from the list of Voices. You can also specify a custom voice for specific tasks by clicking on the Edit Voice button and specifying a file with your voice instructions.
5. After you have provided all the necessary settings, click on OK to finish configuring speech recognition in Windows.
Bring the keypad to the screen
1. One way to make sure that all users have access to the accessibility features of Windows is to bring the keypad on the screen. To do this, open the Start menu and click Settings. In the settings window, click System, and then scroll down to the Accessibility section. You can change the settings for each user account in this section.
2. Another way to make sure that all users have access to the accessibility features of Windows is to enable Easy Accessibility in Windows 10. To do this, open Settings from the Start menu and click System. When the System settings window appears, click Accessibility under the heading Personalization. Under Easy Accessibility, select Turn on Easy Accessibility for all users.