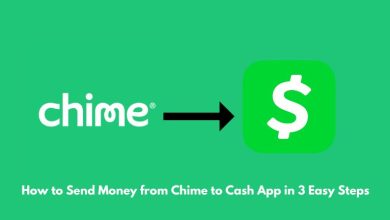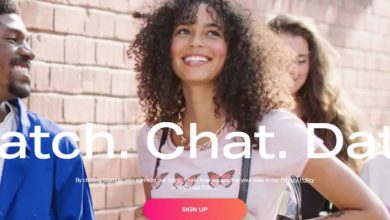How To Remove Recommended Ads From Windows 11 Start Menu?

Imagine sitting down at your computer, ready to dive into a productive day, only to be greeted by an avalanche of recommended ads cluttering your Start Menu. These unsolicited promotions can feel like unwelcome guests crashing your digital workspace, distracting you from the tasks that truly matter. For many Windows 11 users, this has become an all-too-familiar frustration—a constant reminder that even our operating systems are not immune to the influence of advertising.
But fear not! You don’t have to live with these distractions any longer. In this article, we’ll explore simple yet effective strategies for reclaiming your Start Menu and banishing those pesky recommended ads once and for all. Whether you’re looking to streamline your workflow or simply create a more personalized computing experience, we’ve got you covered with step-by-step guidance on how to take control of your Windows 11 environment. Let’s unlock the potential of a cleaner Start Menu together!
What Are Recommended Ads?
Recommended ads in Windows 11 are a unique blend of promotional content and personalized suggestions designed to enhance user experience. Unlike typical advertisements that simply aim for clicks, these recommendations are curated based on individual usage patterns and preferences. They can showcase applications, games, or services that Microsoft believes will resonate with you, leveraging sophisticated algorithms to gauge your interests. This means that while they may seem intrusive at times, their intention is to add value by surfacing potentially beneficial tools amidst the clutter of everyday digital life.
However, not everyone appreciates this tailored marketing approach. For some users, recommended ads can feel like an unwanted intrusion on their personal space within the operating system. The continuous presence of these ads can detract from productivity and create distractions during essential tasks. By understanding what drives these recommendations—rooted in extensive data collection—the conversation shifts from mere annoyance to a more nuanced discussion about control over one’s digital environment. It empowers users who seek an ad-free atmosphere to consider options for customizing or removing these suggestions entirely, thus reclaiming a more streamlined experience tailored solely to their needs.

Why Remove Recommended Ads?
Removing recommended ads from the Windows 11 Start Menu transcends mere aesthetics; it’s about reclaiming your digital space. Many users report feeling overwhelmed by the clutter of irrelevant promotions, which can detract from their overall productivity and user experience. By eliminating these suggestions, you not only streamline your interface but also create a more focused environment conducive to achieving your tasks efficiently.
Moreover, ignoring recommended ads taps into a deeper layer of customization that modern operating systems should offer. As technology evolves, so does our desire for personalized and meaningful interactions with our devices. The ability to curate what we see on our screens fosters a sense of ownership and satisfaction in using the software. In an age where attention is currency, removing distractions like ads empowers users to engage more deeply with what truly matters—whether that’s work-related applications or leisure activities—ultimately enhancing overall satisfaction with the Windows experience.
Accessing the Start Menu Settings
Accessing the Start Menu settings in Windows 11 unveils a treasure trove of customization options that allow you to tailor your user experience. By right-clicking on the Start button or simply navigating via Settings, users can seamlessly dive into personalization features that govern their interaction with recommended ads. It’s not just about aesthetics; adjusting these settings enhances functionality and ensures your Start Menu reflects your unique workflow preferences.
As you explore the menu, consider toggling off unneeded features like Show suggestions occasionally in Start or managing app recommendations. This simple act eliminates clutter and transforms the Start Menu from a passive feed of ads into a curated list of essentials—applications and documents you actually use. Moreover, customizing what appears can lead to a more efficient workspace: fewer distractions mean more focus on tasks that matter to you, ultimately boosting productivity. Embracing these settings is not merely about removing unwanted suggestions but actively shaping an environment conducive to your specific needs.

Disabling Suggested Content Option
Disabling the Suggested Content feature in Windows 11 can significantly enhance your user experience by decluttering your Start Menu and minimizing distractions. By following simple steps, you can regain control over what appears on your screen, allowing for a more personalized interface. To do this, head to Settings, navigate to Personalization, and select Start. There, you’ll find the toggle labeled “Show suggestions occasionally in Start,” which you can easily turn off with a single click.
Beyond just visual appeal, disabling suggested content opens up avenues for better productivity. Instead of being bombarded with advertisements and irrelevant recommendations, users can focus solely on their frequently used apps and files. This small adjustment not only streamlines navigation but also empowers users to curate their digital workspace according to their individual preferences without unnecessary clutter or interruptions from unwanted prompts. As such, taking the time to disable these suggestions not only refines your Start Menu but shifts your entire workflow into a more efficient gear.
Adjusting Privacy Settings for Recommendations
When delving into the realm of personalized recommendations in Windows 11, adjusting your privacy settings can serve as a powerful tool to craft a more tailored experience. Most users fail to realize that these recommendations are influenced by the data Microsoft collects from your usage patterns. By navigating to the Privacy settings and taking control of what information is shared—such as location, activity history, and diagnostic data—you can significantly limit unwanted ads that clutter your Start Menu.
Moreover, consider how enabling or disabling certain permissions can enhance not only your privacy but also your overall user experience. For instance, opting out of personalized ads by adjusting settings under Diagnostics & feedback allows for greater autonomy over what you see on screen. In addition, regularly reviewing your app permissions can help pinpoint which applications may be feeding unnecessary information back to Microsoft, giving you the choice to keep those connections at bay. This proactive approach doesn’t just clear up visual distractions; it empowers you to reclaim control over your digital footprint while enjoying a more streamlined Windows 11 interface.

Clearing Recent Activities and History
To effectively manage the presence of recommended ads in your Windows 11 Start Menu, a pivotal step is to clear your recent activities and browsing history. This not only showcases a cleaner interface but can also reduce the algorithmic recommendations that appear based on your past actions. Windows 11 offers easy options to access your Activity History; navigating through Settings under Privacy & Security reveals where you can control what gets recorded and displayed. By regularly purging this data, you minimize unwanted suggestions tied to programs or files you’ve rarely used.
Moreover, it’s essential to recognize that clearing history isn’t just about reducing clutter—it’s about reclaiming privacy. Each click and interaction feeds into the system’s recommendation engine, influencing ads that show up in your Start Menu. Taking charge of these settings empowers users who wish to steer their experience away from generic ads toward a more personalized desktop environment tailored directly by their present preferences rather than based on outdated habits. Embracing this proactive approach makes using Windows 11 not only efficient but also truly user-centric, allowing for an enjoyable digital workspace free of distractions from unnecessary promotions.
Conclusion: Enjoy a Clutter-Free Start Menu
The journey to a clutter-free Start Menu in Windows 11 is not merely about aesthetics; it’s about enhancing your productivity and creating an environment that feels personalized and organized. By carefully eliminating recommended ads and tailoring your pinned applications, you reclaim control over how you interact with your digital workspace. A streamlined Start Menu acts as a launchpad, allowing you to access the tools and apps you truly need without the distraction of superfluous suggestions.
Imagine sitting down at your computer each day greeted by a tidy interface that reflects your priorities. This minimalistic approach can foster greater focus by reducing decision fatigue, enabling you to dive straight into tasks rather than wade through a haphazard collection of irrelevant ads or outdated shortcuts. Not only does this facilitate efficiency, but it also transforms the user experience into one that aligns more closely with individual needs and habits—making every interaction with Windows 11 feel effortless and intuitive. Embrace this newfound clarity; after all, a well-organized Start Menu isn’t just about eliminating chaos—it’s about empowering you in your daily workflow.