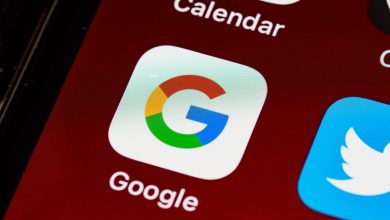How to sync Google Drive with OneDrive
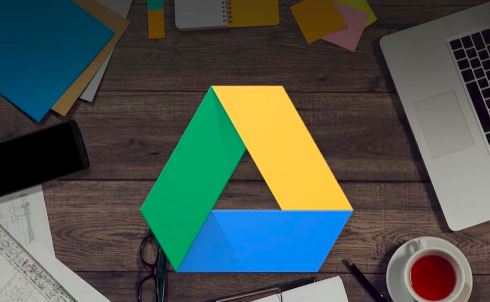
One of the great features of using Google Drive is that you can easily access your files from any computer with an internet connection. However, if you have a OneDrive account, you can’t easily access your Google Drive files on other computers. This article will show you how to sync your Google Drive files with your OneDrive account so that you can access them from all your devices.
Method 1: The Basic Way to sync Google Drive with OneDrive
If you’re using Google Drive to store your work and personal files, you might want to sync them with Microsoft’s OneDrive cloud storage service. This tutorial will show you how to do it using the basic method.
First, make sure that you have both Google Drive and OneDrive installed on your computer. Then, open Google Drive and sign in. (You can also sign in using your Microsoft account.)
Next, open OneDrive and sign in. (You can also sign in using your Microsoft account.)
Now, connect Google Drive to OneDrive by clicking the “Connect” button. This will add all of your Google Drive files to OneDrive. (You’ll see a message like this when the sync is complete: “Your files have been added.”)
That’s it! Now every file you save in Google Drive will also be saved in OneDrive.
Method 2: Use Google Takeout to sync Google Drive with OneDrive
If you want to use Google Drive with OneDrive, you can do so using Google Takeout. This method is quick and easy to use, and it doesn’t require any special software or add-ons.
First, you need to be logged in to both Google Drive and OneDrive. Then, open the Google Takeout app on your phone. Next, click the blue “+” button near the top of the screen. This will open a window that looks like this:
Now, type in the name of your Google Drive file (for example, “Project 1”) and click “Add File.” You will then be prompted to choose which folder on your computer you want to sync your files with. Click “Choose Folder” and select the folder that contains your Google Drive files.
Next, click “Sync Now.” Your files will now be synced between Google Drive and OneDrive.
Technology write for us guest post
Method 3: Use MultCloud to sync Google Drive with OneDrive
If you want to sync your Google Drive with your Microsoft OneDrive, you can use MultCloud. MultCloud is a free service that helps you to sync your files between the two platforms.
To start syncing your Google Drive with OneDrive, first sign in to your Google account. Then, open MultCloud and click the Sync button. You will be prompted to enter the account details for your Google Drive. Once you have entered the information, MultCloud will start syncing your files.
You can also use MultCloud to sync your files between different devices. To do this, first sign in to your MultCloud account. Then, select the devices you want to sync your files between. Finally, click the Sync button. Your files will be synchronized between all of the devices selected in MultCloud.
Conclusion
If you use Google Drive and Microsoft OneDrive, you probably want to be able to sync your files between the two platforms. This guide will show you how to do just that.