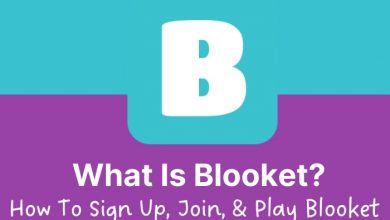Mac Tricks for Beginners

Are you using a Mac for the first time? Welcome to the Apple family! Macs are fantastic machines, guaranteeing to offer an incredible user experience. However, since you’ve just made the switch, you may take a while to get the hang of using a Mac. Fortunately, here are tips and tricks to get you started.
Use Applications in Full-Screen Mode
Using an app in full-screen mode means covering the entire screen, which is ideal for avoiding distractions. The app covers the whole screen but cannot see the menu bar or the Dock at the bottom. However, you can access them by hovering your cursor to the Dock and menu bar’s location.
You can put an app in full-screen mode by opening the application > and clicking the full-screen button. Alternatively, you can press Control + Command + F. You can exit the full-screen mode by moving your pointer to the top of the screen and clicking the green full-screen button.
Know the Uses of Spotlight
Spotlight helps users save time by allowing them to search for any image, file, or app. The program can even perform basic conversions and math calculations. Press Command + Spacebar to quickly access Spotlight. The keyboard combo will bring up the Spotlight search bar, and you can type anything you need to find. You will get the best results found on your computer, or you’ll get suggestions from the web.
Learn How to Save Images in Multiple Ways
Since the pandemic, consuming and sharing pictures has emerged as one of the hottest pastimes of Mac users. These images are used everywhere – from social media to work presentations and family gatherings. If you are browsing the Internet and an image has caught your eye, you can right-click on the picture and select Save Image As. Next, choose where you want to save the picture, name it and click Save.
There are other methods of saving images on a Mac, and you can learn about them here https://setapp.com/how-to/save-images-on-mac.
Enable Multitouch Gesture on your Trackpad
Are you using a Magic trackpad? Then, it would be best if you tried out the trackpad gestures that will make it so much fun for you. These gestures save time, and they’re easy to use. While there are many trackpad gestures you need to learn, the common ones are:
- Zoom in or out of a PDF file or web page by double-tapping the trackpad with two fingers. Alternatively, you can pinch in or out using two fingers to zoom in or out.
- Scroll through a website page or document by sliding two fingers up or down.
- You can quickly move between the previous or the following page by swiping left or right with two fingers.
- Pinching the trackpad with four fingers will open the Mac’s Launchpad and let you access all the applications.
Learn to Force Quit Unresponsive Apps
Windows users are incredibly fond of the Force Quit functionality. Luckily, you won’t miss much when you join the Apple tribe. If an app you use gets stuck, you can Force Quit the app on your Mac.
Open the Apple menu > open the Activity Monitor > scroll through the apps and click Force Quit. The troublesome app will stop functioning, and you can relaunch the app.
If all this clicking and opening different windows is annoying, you can press Option + Command + Escape to Force Quit apps. The Force Quit window will appear on the screen, and you can see a list of currently running applications on your system. You can choose the app you want and select Force Quit. The app will be shut down.
Use Split View to Multitask
Thanks to Split View, users can use two applications side by side on their Mac. Furthermore, you can switch between them as you please, which is ideal for multitasking and productivity. Here’s how to do this.
- Open the two applications you want to use in Split View.
- On one of the apps, hover the cursor over the full-screen button, but don’t click it.
- Choose the Tile Window to the Right of the Screen or Tile Window to the Left of the Screen option.
- Click the Window of the other application you wish to use in Split View.
Both windows will appear at once, and you can switch between applications. You can also Replace Tiled Window to change the side of both the applications. By mastering this feature, you can quickly finish your work and continue working on two applications without the need to close one app for the other.
The Bottom Line
These are some of the tricks your Mac can do. But there are lots more. So it would be best if you continued exploring your system to learn the different features and functions present in the Mac that can augment your productivity and make it easier for you to finish tasks.