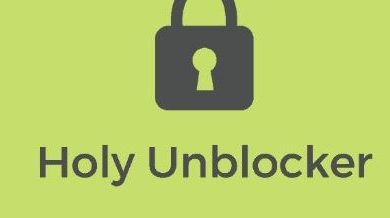How to use snipping tools on Mac
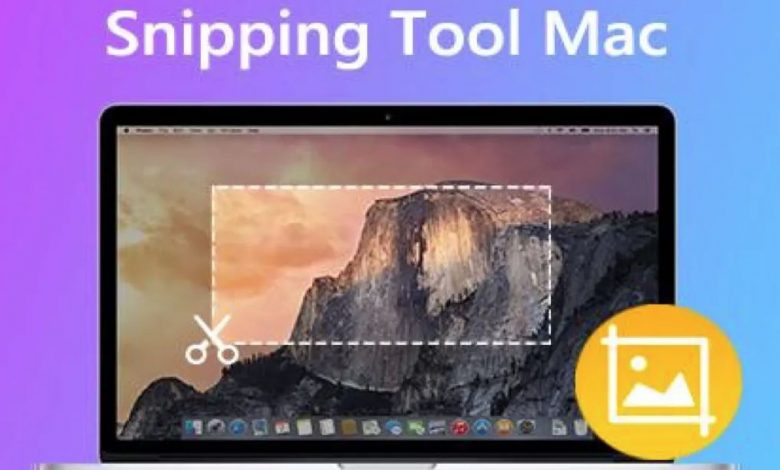
How to use snipping tools on Mac
Snipping tools are a great way to take quick screenshots of anything on your screen. Whether you’re trying to capture a screenshot of a web page for reference or just want to grab a quick image of something on your computer, these tools make taking screenshots easy. In this article, we’ll show you how to use the snipping tools on Mac and get the most out of them.
Is there a snipping tool for Mac?
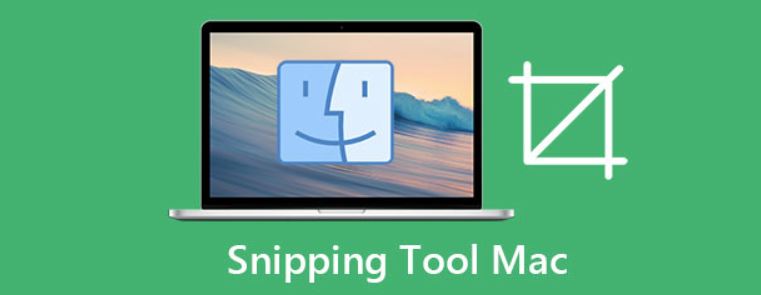
Snipping tools are a great way to capture screenshots and short videos on your Mac. There are a variety of different tools available, so it can be hard to decide which one is right for you. In this article, we’ll walk you through the different options available and help you choose the best one for your needs.
If you’re just starting out, we recommend trying QuickShot. It’s simple to use and includes a wide range of features, like capturing text, graphics, and links. Alternatively, if you need more advanced features, try ScreenFlow or Snagit. Both of these tools offer automated recording and clipping capabilities, so you can focus on what you’re doing and not worry about the technical details.
Whatever snipping tool you choose, make sure to read the instructions carefully before using it. Knowing how to use a snipping tool can save you time and hassle in future projects.
How to use snipping tool on Mac
Snipping tool is a great way to capture snippets of text and images on your Mac. It can be used to take shortcuts while working in any application, including Mail, Safari, Photos, and TextEdit.
To use the snipping tool, first, select the area you want to capture. Next, use the mouse to drag the selection around. When you’re done, press the “CTRL+C” keyboard shortcut to copy the selection.
You can also use keyboard shortcuts to modify the selection:
“S” (for Save) : saves the selection as a new file
“A” (for Attach) : attaches the selected text or image to the current file
“D” (for Drop) : drops the selected text or image in front of the current file
“X” (for Cut) : cuts the selected text or image at the cursor
A shortcut for snipping tool

There is a shortcut for the snipping tool on the Mac. To use it, click and hold on an area of text in a document, and select the Snip tool from the menu that appears.
You can then use the keyboard to cut out the selected area. The snipping tool will keep track of the distance between each snip, so you can precisely cut out whatever you need without having to worry about losing any data.
Snipping tool to capture your screen without distractions
Screen capture is a great way to keep a record of what you’re working on, whether it’s for reference later or just to have a backup. Here’s how to use the snipping tool on Mac to capture your screen without any distractions:
1. Open the Snipping Tool by pressing Command+Shift+3.
2. Click and drag the cursor around the screen you want to capture.
3. When you’re finished, release the mouse button and the image will be saved in your current folder.
Extract text from PDFs, images, presentations, or videos
One of the most common tasks people need to do with a PDF, image, or video file is to extract the text that is inside it. This can be done using different tools on a Mac, but some of the best ones include Preview and Adobe Photoshop.
Preview is a simple and easy-to-use program that can be used to extract text from PDFs, images, and presentations. To start, open the file you want to extract text from. Then click on the “Text” tab in the toolbar at the top of the window. Next, start typing what you want to find and Preview will start searching for it. Once you’ve found what you’re looking for, simply select it and click on the “Copy” button to copy it to your clipboard. Alternatively, you can click on the “Paste” button to paste it into your document.
Adobe Photoshop is another great tool for extracting text from PDFs, images, and presentations. To start, open the file you want to extract text from. Then select “Text Edit” from the menu in the lower-left corner of the window. Next, start typing what you want to find and Photoshop will start searching for it. Once you’ve found what
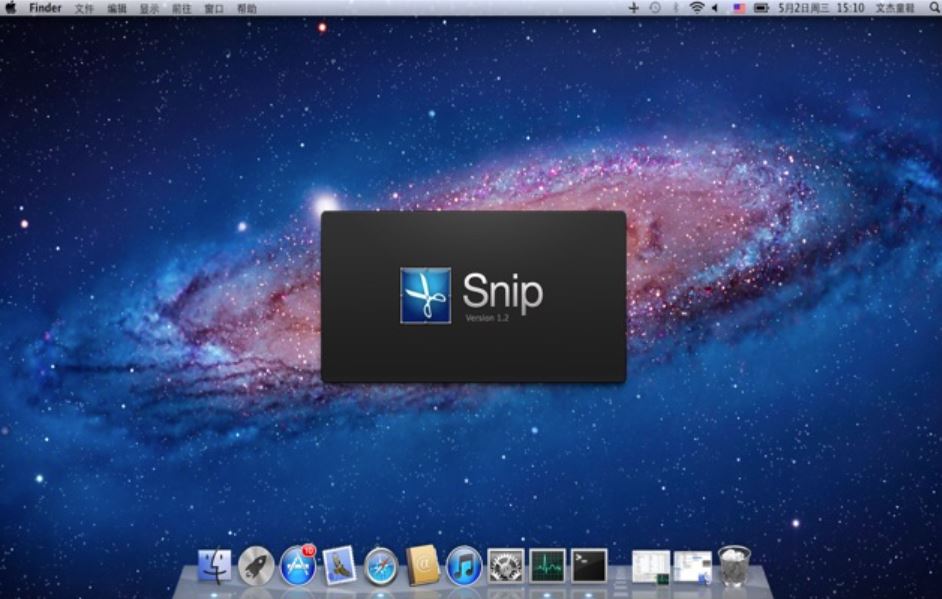
Want to share a screenshot of your work on the go? You can use tools on your Mac to share screenshots with others in an instant.
There are a few different ways to take screenshots and share them with others. You can use the keyboard shortcut, Snipping Tool, or a third-party app like Skitch.
To take a screenshot using the keyboard shortcut, first press Command +Shift+3 (or ⌘-3). This will take a screenshot of the entire screen. To crop the screenshot, press Command+J (or ⌘-J) to select an area of the screenshot and then press Enter.
To take a screenshot using Snipping Tool, open the app and click on the Screenshot button in the toolbar. The app will prompt you where you want to take the screenshot and how big it should be. After taking the screenshot, you can share it by selecting File > Share > Share via Email or Twitter.
If you’re using a third-party app like Skitch, open the app and click on the Capture button in the toolbar. Skitch will automatically save the screenshot as a .png file on your computer. After taking the screenshot,
How to capture freehand region on a Mac
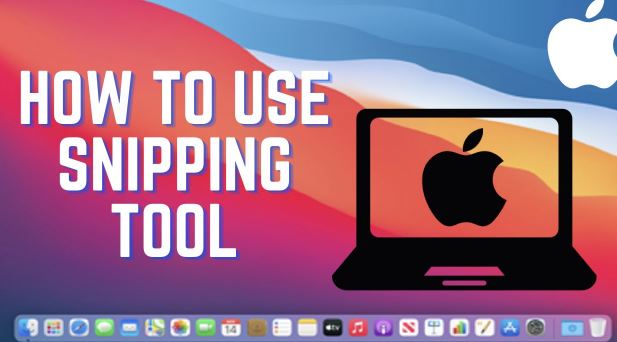
If you’re like most people, you use a mouse to capture content on your computer. But what if you want to capture content using your fingers?
Fortunately, there are a few tools available on the Mac that make it easy to capture freehand regions. We’ll be covering two of the most popular tools: Snipping Tool and Quick Selection.
How to use Snipping Tool on Mac
Snipping Tool is a built-in tool available in most versions of the Mac operating system. When you first open Snipping Tool, a toolbar will appear at the top of the window. You can use this toolbar to access different features of the tool.
To start capturing content, simply click and drag around the region you want to capture. You can also resize and move the region by using the arrow buttons located on the toolbar. When you’re finished capturing the content, release the mouse button and Snipping Tool will automatically save the captured region as a photo or a clipart file.
How to use Quick Selection on Mac
Quick Selection is another built-in tool that’s available in most versions of the Mac operating system. When you first open Quick Selection, a
What is the best snipping tool for Mac?
There are a few snipping tools that you can use on your Mac. The most popular and versatile is the scissors tool in the dock. However, there are other tools available, such as the Quick Selection tool and the Trim tool.
The scissors tool is by far the most common and versatile snipping tool. To use it, just click and hold on an area of your screen, then release the mouse button to cut the selected area. You can also drag the mouse to adjust the size of the cut.
The Quick Selection tool is similar to the scissors tool, but it allows you to select multiple areas of your screen at once. Just hold down Control (or Command on a PC) while clicking on an area of your screen to select it. Then, release Control (or Command) to cut or copy the selection.
The Trim tool is useful for removing excess material from around a selected object. Just drag it over the area you want to trim, and release the mouse button when you have finished selecting it. The Trim tool will automatically remove any excess material around the selection.