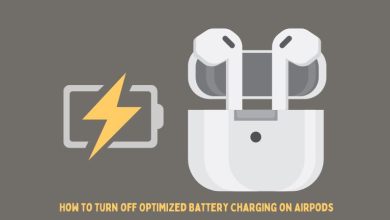How to Disable Background apps in Windows 10

One of the great features of Windows 10 is the ability to have multiple apps running in the background at the same time. However, there are times when you might need to disable a certain app from running in the background. This guide will show you how to do that.
Steps to disable background apps in Windows 10
Windows 10 is a powerful operating system that allows you to do a lot of different things. However, it can also be a bit overwhelming if you want to disable all of the background apps.
In this article, we are going to show you how to disable background apps in Windows 10. We will walk you through each step, and we will also provide some helpful tips along the way.
Before we begin, make sure that you have installed the latest version of Windows 10 on your computer. If you have not done so yet, please click here to download the latest version of Windows 10.
Step 1: Open the Settings app in Windows 10 Click on the Start button, and then click on Settings. In the Settings app, click on System. Right-click on the Background apps option and select Disable from the list. You will now see a new window that will allow you to disable background apps.
Step 2: Disabling Background Apps in Windows 10 using Group Policy If you want to disable background apps in Windows 10 using group policy, open the Group Policy Editor by clicking on Start > Control Panel > Administrative Tools > Group Policy Management. In the Group Policy Management Editor, expand the Computer Configuration section and then expand the Policies
Open the Settings app
1. Open the Settings app on your computer.
2. Under the General section, click on the Background apps button.
3. On the Background apps screen, you will see all of the programs that are currently running in the background. You can disable any of them by clicking on the Disable button next to it.
1. To disable background apps in Windows, click on the Privacy tab and navigate to Background apps.
2. Here you can disable any app that is not needed or is causing problems. Simply uncheck the box next to the app and it will be removed from the background.
3. If you want to temporarily disable an app, simply click on the icon with the red cross and it will be temporarily disabled.
Technology write for us guest post
Scroll down and click “Background apps”
If you want to disable certain background apps on your Windows computer, you can do so by scrolling down and clicking “Background apps.” Here, you’ll see a list of all the apps currently running in the background. To disable an app, just click on it and it will be disabled.
However, if you want to completely remove an app from your computer, you’ll need to go a little bit further. You can do this by right-clicking on the app and selecting “Uninstall.” After the app is uninstalled, it will no longer be active in the background and will not consume any resources or take up space on your computer.
If you want to disable certain background apps on your Windows computer, you can do so by disabling the “Let apps run in the background” button. This button is under the “Background Apps” heading in the main Settings screen.
To disable the “Let apps run in the background” button, first make sure that it is checked. Next, click on the “Change settings…” link next to the “Let apps run in the background” button. This will take you to a new window where you can select which apps should be allowed to run in the background.
To disable an app, simply select it and click on the “Disable” button. Once you have disabled an app, it will no longer be available to run in the background.
Or manually disable apps one by one by turning them off.
1. To disable an app in Windows, you can either disable it manually or use a Windows app to do it for you.
2. To disable an app manually, open the Start menu and search for ” apps.” Select “App Control” from the results.
3. Click on the app you want to disable, and then click on “Disable.” You’ll now be able to disable the app without having to go into its settings.
4. To disable an app using a Windows app, open the Start menu and search for “App control.” Select “App Control” from the results.
5. Click on the App Control icon next to the app you want to disable, and then click on “Disable App.” You’ll now be able to disable the app without having to go into its settings.