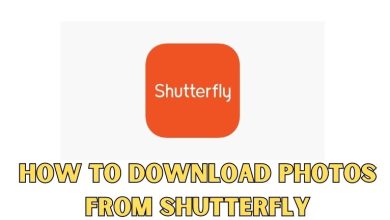How to use Owncast with OBS on Ubuntu 20.04

In an age where digital communication is more vital than ever, the ability to broadcast your voice and content to the world has become a powerful tool. Whether you’re sharing gaming adventures, hosting live discussions, or simply connecting with like-minded enthusiasts, combining Owncast with OBS on Ubuntu 20.04 opens up endless possibilities for personalized streaming. Imagine effortlessly creating your own self-hosted platform with full control over your content while harnessing the robust capabilities of Open Broadcaster Software (OBS).
But don’t worry if you’re not tech-savvy—setting this up might be easier than you think! This guide will walk you through the essential steps to integrate Owncast and OBS seamlessly on Ubuntu 20.04, allowing you to take charge of your broadcasting destiny. Get ready to dive into a world where creativity meets technology, and learn how to transform your streaming experience from ordinary to extraordinary!
What is Owncast and Its Benefits?
Owncast is a self-hosted live streaming and video-on-demand platform that empowers users to take control of their content distribution without reliance on major streaming services. Built with privacy and customization at its core, Owncast allows individuals and communities to stream their content seamlessly while maintaining ownership over their data. This decentralized approach not only enhances user experience but also fosters a sense of community, as viewers can interact directly with creators in a genuine environment free from the commercial pressures often associated with corporate platforms.
One of the standout benefits of using Owncast is its ability to provide high-quality streaming with minimal latency, making it suitable for everything from casual gaming streams to professional broadcasts. Users can customize their instance fully—everything from the UI design to server settings—ensuring that their unique brand identity shines through during live interactions. Additionally, the platform supports advanced features like real-time chat integration, allowing creators and viewers to engage actively while watching content together. By leveraging Owncast alongside OBS on Ubuntu 20.04, streamers gain an unmatched combination of functionality and personalization that encourages creativity while fostering meaningful connections within their audience.

Requirements for Ubuntu 20.04 Setup
Before diving into the installation of Owncast and OBS on Ubuntu 20.04, it’s essential to ensure that your system meets the necessary requirements for a fluid experience. First and foremost, you’ll want to use a 64-bit version of Ubuntu 20.04, as both applications rely on robust performance capabilities. Additionally, having at least 4GB of RAM is advisable; while it may run with less, more memory will ensure smoother multitasking when streaming or managing multiple inputs.
Equally important is your processor—aim for at least a dual-core CPU to handle encoding tasks efficiently during live broadcasts. A dedicated graphics card can significantly enhance performance as well; if you’re using OBS for resource-intensive activities such as real-time rendering or overlays, consider investing in one that supports OpenGL for optimal compatibility. Don’t forget about storage space: around 10GB should suffice for installations and recordings but opting for an SSD will improve load times and overall responsiveness, giving you an enhanced streaming experience right from the start.
Installing Owncast on Ubuntu 20.04
Installing Owncast on Ubuntu 20.04 opens up a world of possibilities for live streaming enthusiasts looking to establish their own self-hosted solutions. The process begins with ensuring you have all the necessary dependencies, like Go and FFmpeg, which are essential for compiling and running Owncast effectively. Once these are installed, you’ll need to download the latest release from Owncast’s GitHub repository. Utilizing terminal commands not only speeds up this process but also empowers you with a hands-on approach to managing your streaming server.
After downloading and extracting the files, configuring your instance is key. Editing the ‘config.yaml’ file allows you to customize aspects such as stream quality and authentication settings—this level of granularity ensures that your platform suits personal preferences or audience needs perfectly. To launch Owncast, simply run it using a single command in the terminal; just imagine seeing your very own video streaming server come alive! By not only setting it up but actively engaging with its settings, you’re not just a user—you’re now an architect of your very own digital broadcast network!

Downloading and Installing OBS Studio
Downloading and installing OBS Studio on Ubuntu 20.04 is a straightforward process that opens the door to versatile streaming options. Begin by accessing the official OBS Studio website, where you’ll find a dedicated section for Linux installations. Using the terminal is both efficient and encourages users to become more familiar with Linux commands—simply type `sudo apt update` followed by `sudo apt install obs-studio`, and watch as the magic of open-source software unfolds right before your eyes.
Once installed, launching OBS Studio will present an intuitive interface that can seem overwhelming at first glance due to its myriad features. However, take heart! Start by exploring the “Settings” menu, which allows you to tailor aspects like video resolution, frame rate, and audio sources for seamless integration with Owncast. Importantly, remember to test different configurations; fine-tuning your setup not only enhances performance but can also elevate viewer engagement. With OBS’s powerful tools at your fingertips, you’re poised to create captivating streams that truly resonate with your audience on Any platform you choose!
Configuring OBS Studio for Owncast Stream
To configure OBS Studio for streaming with Owncast, start by ensuring your OBS and Owncast instances are synchronized. Open OBS Studio and navigate to the ‘Settings’ menu, where you’ll find the ‘Stream’ section. Here, select ‘Custom…’ under Service, which allows you to input your Owncast RTMP server URL along with the Stream Key. You can usually find this information on your Owncast dashboard; it’s essential that both platforms communicate seamlessly for uninterrupted streaming.
Next, tweaking the output settings in OBS will make a significant difference in stream quality. Under the ‘Output’ tab within settings, experiment with different bitrates based on your internet upload speed—aim for a balance that maintains visual clarity without risking stuttering during broadcasts. Don’t forget to set the recording format to something widely supported like MP4 if you want easy access post-broadcast for editing or archiving purposes. Additionally, consider incorporating filters and transitions within OBS to enhance viewer engagement; little touches like these can significantly elevate your stream’s professionalism and viewer satisfaction.
Lastly, remember that testing is crucial before going live. Use an unlisted stream or a private session to check audio levels and video quality while ensuring everything runs smoothly between OBS and Owncast. Monitoring these elements ahead of time can save you from potential mishaps when broadcasting live events or special sessions—after all, a glitch-free experience is what keeps viewers coming back for more!

Customizing Your Stream Settings in OBS
Customizing your stream settings in OBS (Open Broadcaster Software) is essential for ensuring that your Owncast broadcasts are both high-quality and tailored to your unique content. Start by navigating to the Settings tab, where you can refine parameters like resolution and frame rate—key factors that dictate how viewers experience your stream. For a typical streaming setup, opting for a resolution of 1280×720 at 30 or 60 frames per second strikes an excellent balance between quality and performance, especially on mid-range hardware.
Beyond video settings, don’t overlook the audio configurations. Engaging sound is pivotal in retaining viewer interest; therefore, adjust your bitrate to ensure clarity without overwhelming internet bandwidth. If you’re planning interactive segments or Q&A sessions within Owncast, consider adding additional audio sources—like a microphone or desktop capture—to enrich participant experiences further. As you explore advanced options under the Output section, experiment with different encoding formats and bitrates tailored to your audience’s connectivity conditions; this maximizes accessibility while maintaining professional standards. By personalizing these aspects of OBS, you’ll create an inviting atmosphere conducive to community building within your streams.
Conclusion: Enjoy Streaming with Owncast
In conclusion, Owncast offers a unique and user-friendly streaming experience that empowers content creators to take control of their broadcasts. By combining Owncast with OBS on Ubuntu 20.04, you unlock a powerful toolkit for building your own streaming platform without the constraints and unpredictability of mainstream services. This independence not only boosts your creative freedom but also fosters a direct connection with your audience, creating an engaged community around your passion.
Moreover, the embarkation into self-hosted streaming allows for exploration beyond traditional formats. Whether you’re a gamer sharing live gameplay insights or an educator conducting engaging workshops, Owncast provides versatile options tailored to various needs while prioritizing data privacy and viewer interaction. The ability to customize your stream’s environment further elevates user engagement—setting the stage for unforgettable moments that resonate deeply with viewers long after they log off.
Ultimately, embracing platforms like Owncast invites you to redefine how you share stories and experiences in the digital realm. So gear up your OBS setup on Ubuntu 20.04; it’s time to streamline your journey into authentic broadcasting where every click connects you directly to those who matter most—your audience. Enjoy the adventure!