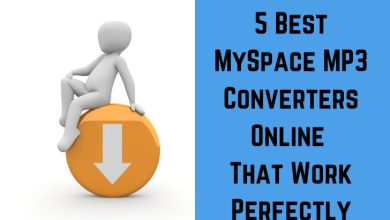How to Add and Manage Exodos Games in LaunchBox

LaunchBox is a powerful game launcher and organizer for Windows, providing a user-friendly interface to manage your collection of games from multiple platforms. While it’s widely known for organizing games from systems like Steam, GOG, and retro consoles, you can also manage Exodos games in LaunchBox. Exodos (often referring to Exodos Game Launcher) is a tool for organizing and running various PC games, and adding these games to LaunchBox can enhance your gaming experience by consolidating all your games in one easy-to-navigate platform.
Here’s a step-by-step guide to adding and managing Exodos games in LaunchBox.
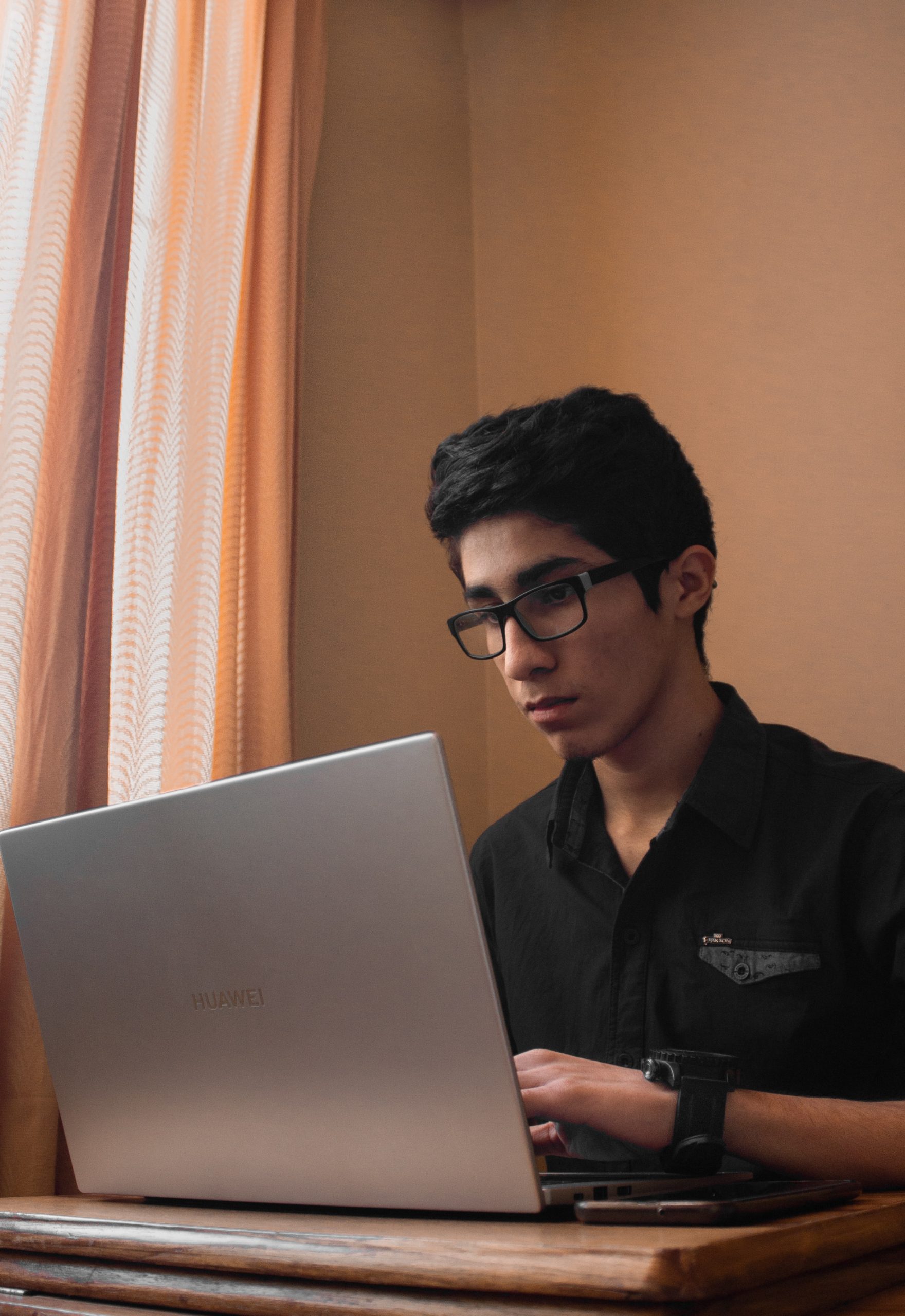
1. Install and Set Up LaunchBox
Before you can add Exodos games, ensure that you have LaunchBox installed on your PC. Here’s how you can do it:
– Step 1: Download and install LaunchBox from its official website LaunchBox.
– Step 2: After installation, launch the software and follow the prompts to set up your library. You may need to add directories for different game platforms such as Steam, GOG, or Epic Games.
Once you have LaunchBox set up, you’re ready to add your Exodos games.
2. Install Exodos Game Launcher
If you haven’t already installed the Exodos Game Launcher, you will need to do so first. Exodos is a free-to-use tool that allows you to launch and manage games from different platforms and emulators. You can download it from trusted sources like the Exodos website.
– Step 1: Download and install the Exodos Game Launcher.
– Step 2: Open Exodos, and configure it by adding the games you want to manage. Make sure your games are in a directory that LaunchBox can easily access.
3. Add Exodos Games to LaunchBox
Once you’ve got LaunchBox and Exodos set up, adding your Exodos games is fairly straightforward.
– Step 1: In LaunchBox, click on the “Add Games” button located in the top left corner of the interface.
– Step 2: Select the “Add Manually” option, then browse your file system for the directory containing the Exodos games you want to add.
– Step 3: Select the games or folders containing the games and click “OK.” LaunchBox will automatically detect and add them to your library.
Alternatively, if Exodos supports game exports or has a specific integration with LaunchBox, you can use that to import your entire collection directly into LaunchBox. Be sure to check for plugins or integrations from the LaunchBox community for more automated methods.

4. Configure the Game Details
Once your Exodos games are added to LaunchBox, you may want to configure some additional details to make your library more organized. Here are some options:
– Game Images: LaunchBox allows you to add box art, background images, and custom logos for your games. You can manually upload images, or use the built-in image search functionality to find cover art automatically.
– Game Metadata: LaunchBox will attempt to automatically fetch metadata for your games, but you can manually edit game titles, genres, release dates, and other details to improve the accuracy of your collection.
– Custom Launch Options: For games launched through Exodos, you may need to configure custom launch options. Right-click on a game and choose “Edit” to set launch parameters such as executable paths, arguments, and compatibility settings.
5. Managing Exodos Games in LaunchBox
Managing your Exodos games within LaunchBox is simple. You can sort and filter games based on different criteria like genre, rating, or platform. Additionally, LaunchBox allows you to create custom playlists, collections, or even set up shortcuts for frequently played games.
– Step 1: Navigate to the “Tools” menu in LaunchBox and select “Manage Game Collections.”
– Step 2: Create custom collections based on your preferences, such as a “Favorites” list or a “Recent Games” list.
You can also configure settings to automatically update your games from Exodos or synchronize with other gaming platforms integrated into LaunchBox.
6. Troubleshooting Tips
If you encounter any issues with your Exodos games not appearing or launching correctly, here are a few tips:
– Check the Exodos Configuration: Make sure that the games are properly configured within Exodos itself.
– Game Paths: Verify that the game’s executable path is correctly set in LaunchBox and Exodos.
– LaunchBox Forums: If you encounter any specific issues related to Exodos integration, the LaunchBox forums can be a helpful place to seek advice from other users and developers.
Adding and managing Exodos games in LaunchBox can significantly streamline your game collection and improve your gaming experience. By following these steps, you can easily integrate your Exodos games into LaunchBox and customize your setup to fit your needs. Whether you’re a casual gamer or a collector, LaunchBox offers a comprehensive way to organize and access your games, and Exodos provides a seamless way to launch them. With these tools combined, you’ll have everything you need for an optimized gaming experience.