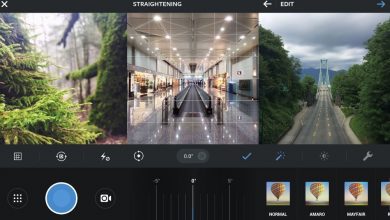Does Clearing Cache Delete Passwords and Expose You?
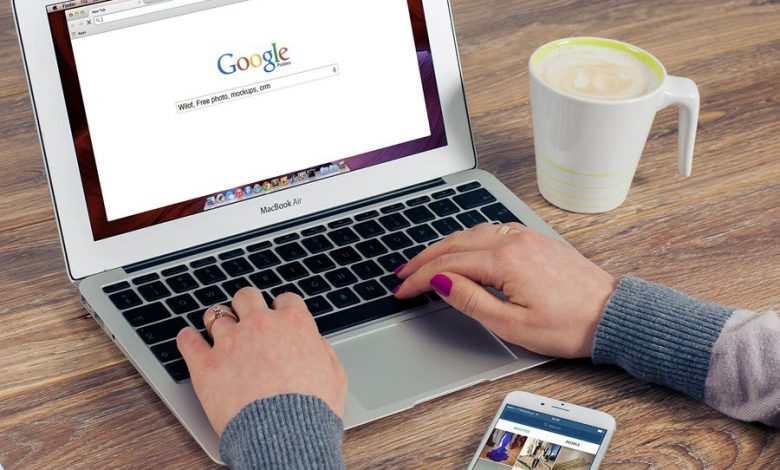
Internet browsers store copies of website data locally to load those websites even faster when you revisit them in the future. These copies of data are known as cache files. Cache, pronounced Cash, is a small amount of faster yet versatile memory that a computer uses to improve the performance of recently accessed data.
Although cache speeds up browsing, it can also slow down the device when stored in excess. That’s why you need to delete it regularly to improve your computer’s performance. But does clearing the cache delete passwords? If yes, is there a way to prevent passwords from getting deleted? Let’s read the article to learn more about cache.
More About Cache: What Are Its Benefits?
Storing cache files allows the device to perform faster. No matter what operating system you use, all digital devices, including smartphones, tablets, and computers, store cache. Not only websites, your devices store cache for the apps you visit as well as the database file you use to retrieve data at the workplace.
In the absence of cache files, your computer will take more time and consume more resources to make data available for access. The intent of the cache files is to speed up access to data. Another major benefit of cache is the ability to work offline. It enables the applications to work without an internet connection, but that doesn’t apply to all the apps.
Besides performance and flexibility, cache helps the devices in saving resources. For example, when data is available faster, there’s a significant drop in battery and RAM consumption. So storing cache can result in better resource allocation and management in one way or another.
Why Do You Need to Clear Cache?

As mentioned above, cache files bring along numerous benefits. Despite multiple advantages, you need to regularly delete cache from the computer or smartphone. Why? While browsing the web, you may find that some of the websites are not downloading properly. In that case, you need to clear the browser cache from your computer.
More often than not, clearing a cache removes cached images and files permanently from the device. Not only does it remove any errors related to website loading time, but it helps to free up space on the storage drive. You should clear the cache each time you manage the system storage on Monterey or lower versions of macOS.
If you are not well acquainted with the concept of cache, you might be searching for related questions such as does clearing cache delete passwords. Right? So, here’s what you need to know about passwords and cache.
Does Deleting Cache Remove Passwords?
The straight answer is NO. Clearing the cache will not remove any browser-saved passwords. Typically, the browsers store username and password credentials in different locations than the cached web pages, stored cookies, and temporary site data. Users must carefully detect the checkboxes to verify what data they have selected to delete.
Let’s learn how you can delete cache without removing passwords you have set to various accounts.
Delete Cache on Google Chrome
- Open Chrome browser and click on the three vertical dots icon available on the right.
- Click on More Tools and tap on Clear browsing data.
- Next, select the time range for deleting the cache.
- Now, tick mark the box next to Cookies and other site data
- Make sure the checkbox with Passwords and other sign-in data is not selected.
- Tap on the Clear Data button.
Delete Cache in Microsoft Edge
- Launch Microsoft Edge and click the three-dot icon displayed on the right side of the screen.
- Click on History from the option, and the browser will display a History module.
- In the History module, click on the three-dot icon on the top right side.
- Next, select Clear Browsing Data from the dropdown menu.
- In the Clear Browsing Data window, check Browsing history, Download history, Cookies, other site data, and Cached images and files.
- At last, click on the Clear Now button to remove the traces of the cache from the computer.
Clear Cache in Safari

- Open Safari on your Mac, click on the menu bar, select Safari, and then click Preferences.
- Adjust the Remove History Items column to the appropriate duration that you wish the cache to clear automatically.
- Go to the Privacy tab and select the checkbox available with Block All Cookies.
- Click on the Manage Website Data button to adjust preferences as required.
- Selecting the Manage Website Data button will display a list of websites you have visited recently. You can either delete websites manually or click on the Remove All button.
- Alternatively, click on Develop menu in the Safari browser window and select the Clear Cache option.
The Conclusion
Clearing cache is important to maintain the performance of your computer. While you remove the cache, make sure the checkbox associated with the Passwords and other sign-in data or similar fields is not selected. So, you can remove the cache regularly without deleting the passwords for your online accounts.