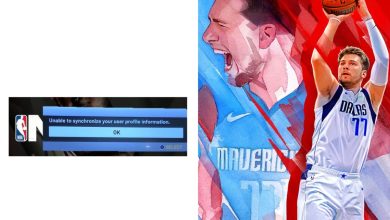How to Import GTA Vice City Save to iOS

Grand Theft Auto: Vice City is one of the most popular open-world games, and players can save their progress throughout the game. But what happens when you want to continue your saved game on your iOS device? This can be a bit tricky, but in this article, we will guide you through the process of importing GTA Vice City save to iOS.
Learn how to import your saved game from GTA Vice City to your iOS device with this step-by-step guide. Whether you’re transferring from a computer or another device, we’ve got you covered. Plus, we’ll answer your FAQs and provide tips to ensure a smooth import process.
Understand the File Format
The first thing you need to understand is the file format of the saved game file. GTA Vice City saves the game progress in a file with the extension .b. This file contains all the necessary data to continue your game progress from where you left off.
Transfer the Save File to Your iOS Device
Once you have located your saved game file, the next step is to transfer it to your iOS device.
- To do this, you will need to use iTunes on your computer.
- Connect your iOS device to your computer, and then open iTunes.
- Select your device from the left sidebar, and then select the “Apps” tab.
- Scroll down until you see the “File Sharing” section, and then select GTA Vice City from the list of apps.
- Drag and drop the .b file into the GTA Vice City Documents section.
How to Import GTA Vice City Save to iOS
If you don’t have access to a computer with iTunes, you can also use iFunbox to import the saved file. iFunbox is a file management tool that allows you to browse the file system of your iOS device.
- Download and install iFunbox on your computer, and then connect your iOS device to your computer.
- Open iFunbox, and then select your device from the left sidebar.
- Click on “User Applications,” and then select GTA Vice City from the list of apps.
- Drag and drop the .b file into the GTA Vice City Documents section.
Launch GTA Vice City
Once you have transferred the saved file to your iOS device, the next step is to launch GTA Vice City. If you have already installed the game, you can simply launch it from your home screen. If you haven’t installed the game, you can download it from the App Store.
Load the Saved Game
Once you have launched GTA Vice City, the next step is to load the saved game. To do this, select the “Resume Game” option from the main menu. The game will then load your saved progress, and you can continue playing from where you left off.
Troubleshooting
If you are having trouble importing your saved game file, there are a few things you can try. First, make sure that the saved game file is in the correct format (.b).
Also, make sure that the file is located in the GTA Vice City Documents section. If you are still having trouble, you may need to delete and reinstall the game.
Frequently Asked Questions (FAQs)
Yes, you can import your GTA Vice City save to your Android device using the same steps outlined in this article.
Yes, importing a saved game file will overwrite your current progress on your iOS device.
Yes, as long as the saved game file is in the correct format (.b), you can continue importing saved games from other devices, including other iOS devices and Android devices.
If you don’t have access to a computer, you can also use apps like Documents by Readdle to transfer the saved game file to your iOS device.
Importing a saved game file should not pose any risks to your device or game progress. However, it is always a good idea to back up your current progress before importing a saved game file, just in case.
Conclusion
Importing your GTA Vice City save to your iOS device can be a bit tricky, but with these steps, you should be able to do it easily. Just make sure that you follow each step carefully, and you will be able to continue your game progress on your iOS device in no time.