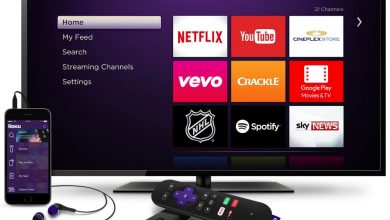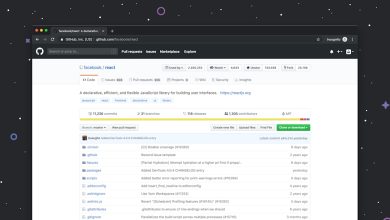How To Use Internet Explorer For Mac
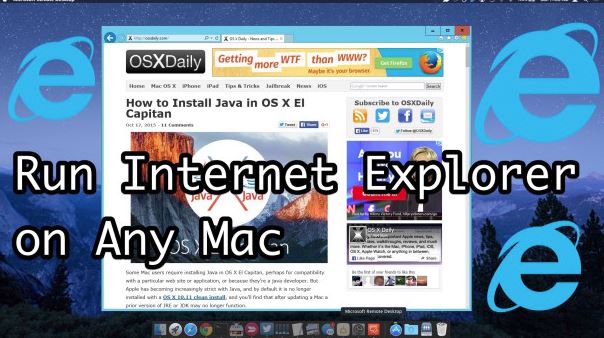
If you’re like most people, you use one browser – and that’s Mozilla Firefox. But what if you want to try out different browsers? What if you want to use the browser that Microsoft Corporation created? Well, in this article, we’ll show you how to use Internet Explorer on a Mac!
How To Use Internet Explorer on Mac?
Are you looking for a way to use Internet Explorer on your Mac? Well, we have the perfect solution for you! In this blog post, we are going to show you how to use Internet Explorer on your Mac using a virtual machine.
First, you will need to create a virtual machine. You can do this by downloading the VirtualBox app from the App Store or by visiting https://www.virtualbox.org/. After you have downloaded and installed VirtualBox, open it and click on the New button in the top left corner.
Next, enter the following information into the Virtual Machine Description field:
Name: IE10
Version: 10.0.14393
OS: Windows 7 (or newer)
CPU: 2GHz Intel Core i5 or better
Memory: 4GB or more
In the OS field, select Windows 7 or newer since this is what we are going to be using for our virtual machine. In the CPU field, select an Intel Core i5 or better because we want our virtual machine to have as much power as possible. Finally, in the Memory field, enter 4GB or more because Internet Explorer often uses a lot of memory. Click on the
Simulate Internet Explorer on Mac with Safari
If you want to use Internet Explorer on your Mac but find that Safari just doesn’t cut it, there’s a way to simulate the browser using a third-party app.
Option One: Use Chrome
Chrome is a great option if you’re looking for a browser that doesn’t sacrifice features for cross-platform compatibility. Plus, it has extensions that let you simulate IE’s features without needing to install any additional software.
To use Chrome to simulate Internet Explorer, open the app and click the three lines in the top left corner of the window. From here, select “Settings” and then “Advanced.” Under “Browsing,” select “Default Browser.” Click the “Use Google as your default search engine” option and enter “www.google.com” into the “Search with Google” field. Click OK to save these changes.
Now when you open a website in Chrome, IE will automatically load in the background and take over as your default browser. To disable this feature, simply repeat these steps but enter “Safari” into the “Default Browser” field instead of Google.
Launch Internet Explorer on a virtual machine
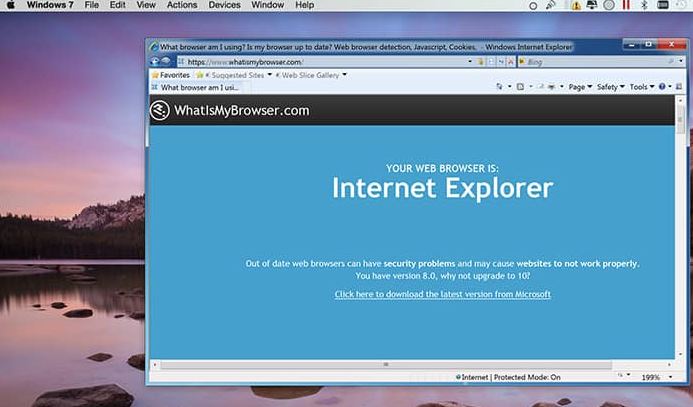
If you want to use Internet Explorer on your Mac, there are a few things you need to do first. You can use Internet Explorer on a virtual machine or on a real computer, but we’re going to show you how to use it in a virtual machine.
To start, create a new virtual machine in VirtualBox. We recommend setting the memory size to at least 2GB so that you have enough room to run Internet Explorer. You can also choose the operating system and version of Windows. Once the virtual machine is created, open it and click the Settings button. In the Settings menu, click Network and then click the Adapter 1 tab. Under “Network settings,” select the “Enable network adapter” checkbox and click OK.
Now, connect your Mac to your virtual machine using a USB cable. If your Mac has more than one network interface, you can choose which one to use by selecting it from the list in the settings window. Click OK to close the settings window and start Internet Explorer. You should now see an Internet Explorer icon in your Dock!
To launch Internet Explorer, double-click the icon or press ⌘ + I (Command + I on a
How to run Windows on Intel Macs?
Running Windows on your Mac can be done in a number of ways, but Microsoft’s Internet Explorer is the most popular browser on Macs. This guide will show you how to use Internet Explorer for Mac and make it your default browser.
Internet Explorer for Mac is available as a free download from Microsoft’s website. After downloading, open the installer package and follow the steps to install IE. When finished, open IE and click the “Default Browser” button in the toolbar. IE will now be your default browser on your Mac.
How to run Windows on M1 Macs?
If you’re using a Mac and want to run Windows on it, you can do so using Internet Explorer for Mac. This guide will show you how to do it.
First, you’ll need to download and install the Windows 10 Insider Preview. This is a free program that Microsoft offers for testing new features in Windows 10. Once you have installed the Insider Preview, follow these steps to start running Windows on your Mac:
1. Open Internet Explorer for Mac.
2. In the top left corner of the browser, click the “File” button.
3. Click “Open.”
4. In the “Open File” dialog box, click “Microsoft Edge.”
5. In the “Select Files To Open” dialog box, click “Windows 10 Insider Preview.”
6. If prompted, click “Yes.”
7. Close Internet Explorer for Mac.
Now that you’ve opened Internet Explorer for Mac, you’ll need to set up some preferences so that it can work with Windows 10 Insider Preview. To do this, follow these steps: 1) Click the “Internet Options” button in the upper-
Use third-party browsers on Mac
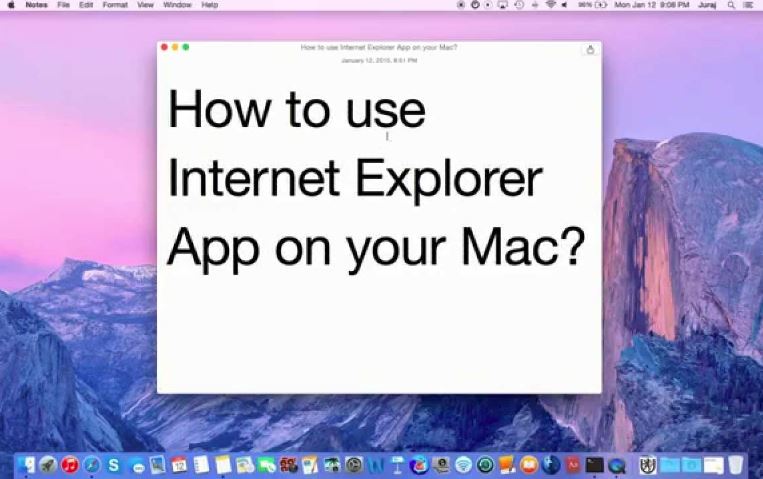
Third-party browsers can be used on your Mac with Firefox, Chrome, and Opera.
Firefox is a great option for those who want a user-friendly browser that is fast and secure. It has a wide variety of add-ons and extensions that you can use to customize your browsing experience.
Chrome is another popular browser on Macs. It has an efficient user interface and features such as tabbed browsing, which makes it convenient to navigate through multiple websites at the same time.
Opera is a good choice if you are looking for a browser that offers high performance and is easy to use. It also has a feature called “speed dial”, which allows you to quickly access favorite websites without having to search for them.
Google Chrome
Google Chrome is a web browser that was released in 2008. Google Chrome is manufactured by Google and is based on the WebKit layout engine and uses the Blink rendering engine. Chrome has a user-friendly interface and it supports extensions, themes, and password managers.
Firefox
There are a few ways to use Firefox on a Mac. One way is to use Firefox Installer, which you can find here. This will install Firefox for you and add it to your Applications folder.
Another way to use Firefox on a Mac is to use the App Store app. Open the App Store app and search for “Firefox.” Once you’ve found it, click on the icon and then click on the “Full Version” button to download and install Firefox.
Both of these methods will add Firefox to your Applications folder and make it available from the Dock, menu bar, and taskbar.
Brave
Internet Explorer for Mac is a great way to browse the web. However, some features are only available in Brave. In this article, we’ll show you how to use Brave and Internet Explorer for Mac together.
First, install Brave on your computer.
Second, open Internet Explorer for Mac.
Third, click the gear icon in the top left corner and select “Settings”.
Fourth, scroll down to “Privacy and security” and click the “Brave” button.
Fifth, under “Extensions,” click the “Add an extension” button and select “Brave.”
Sixth, click the “OK” button to add Brave to your browser.
Seventh, access websites using Brave like you always do.
Microsoft Edge
Microsoft Edge is the most recent browser created by Microsoft. It is a fast, secure, and customizable web browser that works on Windows 10, 8.1, and 8. Microsoft Edge supports many of the features of Internet Explorer, but it also has its own unique features.
One unique feature of Microsoft Edge is its built-in reading mode. This mode lets you see the web page as if you were reading a book. This can be helpful if you have trouble seeing small text or if you are using a monitor that has a low resolution.
Another great feature of Microsoft Edge is its Night Light feature. This feature helps you see the web page in a comfortable light at night. You can also use this feature to reduce eye strain.
Overall, Microsoft Edge is a great web browser that offers some unique features not found in other browsers. If you are using a Mac, we recommend using Microsoft Edge for your web browsing needs.
Use multiple browsers with OpenIn
OpenIn is a free utility that lets you open web pages and files in other browsers. You can use OpenIn to open web pages in Chrome, Firefox, and Safari, or files in Microsoft Word, Excel, and PowerPoint.
To use OpenIn, open the browser you want to use and click the OpenIn button (or press Command-O). In the OpenIn window, select the type of file or page you want to open. (Some files and pages require additional steps.) Click Open.
OpenIn works with most web browsers on Macs. To try it out, open a web page in one of these browsers:
Chrome
Firefox
Safari
Microsoft Edge
Essential apps for all new Mac owners
If you’re a Mac owner looking for essential apps to help make your life easier, you’ll want to check out these three options.
1. Chrome
Chrome is a great web browser for Macs, and it’s free. It has plenty of features, including tabbed browsing, a quick search bar, and protection from phishing and malware.
2. Dropbox
Dropbox is an easy way to keep your photos, documents, and other files in one place. You can access them on any device with an internet connection, and you can share files with other people easily.
3. Adobe Photoshop CC
Adobe Photoshop CC is a powerful image editor that lets you create amazing photos and graphics. It’s also free to download and use, so you can get started right away.
Bartender
This guide will show you how to use Internet Explorer for Mac as your default browser. By following these simple steps, you’ll be able to access your favorite websites, scroll through pages faster, and save time while browsing.
1. Start by opening Internet Explorer for Mac. You can find this option in the menu bar or by pressing ” Command + K “.
2. In the navigation bar at the top of the browser window, click on the “Tools” menu item. This will open a new tab or window.
3. Click on “Internet Options” in this new window.
4. In the “Internet Options” window, select the “Browsers” tab.
5. Under the “Default Web Browser” heading, select “Internet Explorer for Mac”.
6. Click on the “OK” button to close the “Internet Options” window and confirm your selection by clicking on the “Apply” button below it.
7. Close all other windows or tabs in Internet Explorer for Mac and return to your website or document!
Ulysses
Internet Explorer for Mac is a great browser for users on the Mac. It has all the same features as the Windows version, and it works great with OSX Yosemite. Here are some tips to help you get the most out of Internet Explorer for Mac:
-To open a web page in IE, press Command+N (or Control+N on a keyboard without modifier keys).
-To zoom in or out on a web page, use the mouse wheel or trackpad arrow buttons.
-To move around a web page, use the cursor keys.
-To close IE, press Esc (or Option+Esc on a keyboard without modifier keys).
Disk Drill
Disk Drill is a fantastic tool that can be used on Macs to repair and manage disk files. This program is very user-friendly and can be used by anyone.
To use Disk Drill, first, you need to install it on your Mac. After installation is complete, open the program and click on the “Open File” button.
Next, select the disk file that you want to work with. You can use the included disk locator to find the disk location for your file. Once you have located your disk file, click on the “Repair” button.
Disk Drill will begin repairing the disk file. It will take a few minutes to complete the repair process, so please be patient! After Disk Drill has completed repairing the disk file, you will be able to access the data inside of it.
If you have any questions or problems using Disk Drill, feel free to contact us at support@disk-drill.com! We are happy to help you out!
FAQ about Internet Explorer for Mac
There are a few things you can do if your computer freezes when you are trying to open a website in Internet Explorer for Mac.
First, make sure that the software is up-to-date. Make sure that you have the latest version of Firefox, Chrome, or Safari installed on your computer as these browsers can also cause your computer to freeze while you are trying to open a website.
Second, make sure that your web browser is set to default in Internet Explorer for Mac. You can find this setting by going to “Preferences” in IE and selecting “Default Web Browser.
Finally, make sure that your computer has enough memory. If you are having trouble opening websites because your computer is freezing, try clearing out your cache or cookies in your web browser.
How to download Internet Explorer for Mac?
If you’re using a Mac, there’s a good chance you’re using the Safari web browser. Safari is great for quickly getting online and accessing your favorite websites, but it doesn’t have the full complement of features that some users prefer when using other browsers.
One of those browsers is Internet Explorer. IE has been around for years and still holds a large share of the market. It’s perfect for users who need to be able to do more than just browse the web – they need to be able to download and access files, use email, and even access some sites that are blocked in Safari.
In this article, we’ll show you how to download Internet Explorer for Mac so that you can get the most out of your web browsing experience.
Can you install Internet Explorer on Mac?
Internet Explorer for Mac is a browser that can be installed on your Mac. It is available in both the Mac App Store and on the website. Internet Explorer for Mac has all of the features of the Windows version, as well as some that are specific to the Mac.
To use Internet Explorer for Mac, you will first need to download and install it. Once it is installed, you can open it by clicking on the Internet Explorer icon on your desktop or in your Applications folder.
If you want to use IE with a different web browser such as Firefox or Safari, you will first need to change your default web browser. To do this, go to System Preferences > General > Keyboard > Text Entry and select the web browser that you want to use instead of IE.
What is the best alternative to Internet Explorer for Mac?
There are a few different alternatives to Internet Explorer for Mac if you’re looking for a browser. Firefox is a popular option, and Chrome is also becoming more popular. Safari is a good default browser on Mac, but it’s not as versatile as some of the other options. Here are a few tips to help you decide which browser is best for you:
Firefox: Firefox is the most popular choice on Mac, and it’s also one of the most versatile browsers. It has a lot of features that aren’t available in other browsers, like tabbed browsing and add-ons.
Chrome: Chrome is another popular option on Mac. It has fewer features than Firefox, but it’s faster and more reliable.
Safari: Safari is the default browser on Mac, but it doesn’t have as many features as some of the other options. It’s also slower than some of the other browsers.
Why Internet Explorer is not for Mac?
Internet Explorer for Mac is not the best web browser for use on a Mac. Safari is the better option. Internet Explorer for Mac does not have many of the features that are available in Safari, such as bookmarking and syncing bookmarks across devices. Additionally, Internet Explorer for Mac lacks support for some of the extensions that are available in Safari.
One of the main reasons why Internet Explorer is not a good web browser to use on a Mac is because it does not have support for many of the features that are available in Safari. For example, Internet Explorer does not have support for bookmarking or syncing bookmarks across devices. Additionally, Internet Explorer does not have support for some of the extensions that are available in Safari. Therefore, if you need these features, you should switch to another web browser, such as Safari.