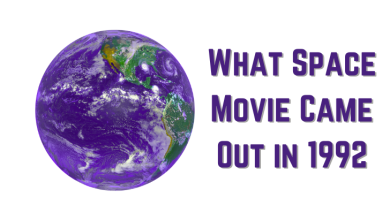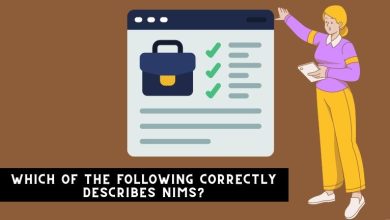What Is the Biggest Font on Google Docs?
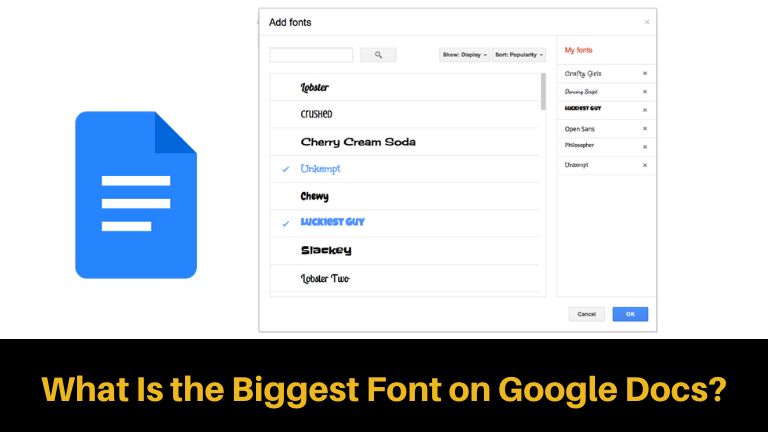
In today’s digital age, effective communication heavily relies on written content. Whether you’re creating a professional document, designing a presentation, or drafting an eye-catching poster, choosing the right font plays a pivotal role in conveying your message with impact.
When it comes to working with Google Docs, the popular cloud-based document editing platform, finding the perfect font can significantly enhance your document’s readability and visual appeal.
So, let’s delve into the world of fonts on Google Docs and uncover the answer to a commonly asked question: “What is the biggest font on Google Docs?“.
In this comprehensive guide, we’ll explore the diverse font options available, learn how to customize fonts, and discover the ideal typeface for your specific needs.
So, let’s embark on this typographic journey and unlock the secrets of the biggest font on Google Docs.
Understanding Fonts on Google Docs
Before we dive into the details, let’s take a moment to understand the role of fonts in Google Docs. Fonts, also known as typefaces, are visual representations of text characters. They play a significant role in conveying the tone, style, and overall readability of a document.
Google Docs offers a wide range of fonts to choose from, ensuring that you find the perfect match for your specific requirements.
What Is the Biggest Font on Google Docs?
When it comes to the biggest font on Google Docs, the default options provide a variety of font sizes to suit your needs. The largest font available in Google Docs is the 72 pt font size. This size offers excellent visibility, making it ideal for attention-grabbing headings or titles. However, it’s important to note that using excessively large fonts throughout your document may adversely affect its readability. It’s recommended to use larger fonts selectively and ensure a harmonious visual hierarchy throughout the text.
Exploring Font Options in Google Docs
To fully leverage the font options on Google Docs, it’s essential to understand the different aspects of font size and formatting, as well as choosing the right typeface.
Font Size and Formatting
Google Docs provides a wide range of font sizes to cater to various document requirements. From a modest 8 pt for fine print or footnotes to a prominent 72 pt for headings, you have the flexibility to adjust the font size as per your preferences. Additionally, you can utilize formatting options such as bold, italics, underline, and strikethrough to add emphasis or convey specific meanings within your content.
Choosing the Right Typeface
With an extensive library of fonts, Google Docs allows you to experiment with different typefaces to match the tone and purpose of your document. Whether you’re looking for a professional and formal font like Arial or Times New Roman, or a creative and modern font like Open Sans or Roboto, Google Docs has a diverse collection to suit your aesthetic preferences.
How to Customize Fonts in Google Docs
Now that we’ve covered the basics, let’s explore how you can customize fonts in Google Docs to create visually appealing and engaging documents.
Adjusting Font Size
To change the font size in Google Docs, follow these steps:
- Highlight the desired text.
- Click on the “Font size” dropdown menu in the toolbar.
- Select the preferred font size from the available options or choose “Custom” to enter a specific size.
By adjusting the font size, you can emphasize important sections or make your text more prominent.
Changing Font Styles
Google Docs provides various font styles to add flair and creativity to your documents. To change the font style, follow these steps:
- Select the text you wish to modify.
- Click on the “Font” dropdown menu in the toolbar.
- Choose the desired font style from the available options.
Feel free to experiment with different font styles to find the perfect match for your document’s theme.
Exploring Additional Formatting Options
In addition to font size and style, Google Docs offers a range of formatting options to enhance the visual appeal of your content. These include:
- Bold: Use the B button in the toolbar or press Ctrl + B to apply bold formatting.
- Italics: Utilize the I button in the toolbar or press Ctrl + I to italicize your text.
- Underline: Click the U button in the toolbar or press Ctrl + U to underline your text.
- Strikethrough: Apply strikethrough formatting using the
Sbutton in the toolbar or press Ctrl + Shift + X.
By utilizing these additional formatting options, you can create visually appealing and well-structured documents.
Conclusion
In conclusion, when it comes to the biggest font on Google Docs, the 72 pt font size stands out as the largest option. However, it’s crucial to use larger fonts judiciously to maintain readability and visual harmony in your documents.
By exploring the extensive font options, customizing font size and styles, and leveraging additional formatting options, you can create visually appealing and engaging content in Google Docs.
Remember to consider the purpose and tone of your document when selecting fonts to ensure effective communication. So go ahead, unleash your creativity, and make the most of the font features on Google Docs!