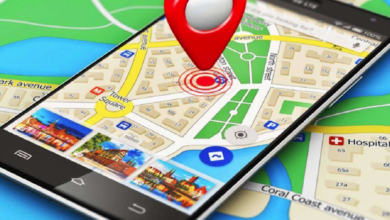Why Does My Razer Basilisk Mouse Keep Disconnecting? Fix Guide

If your Razer Basilisk mouse keeps disconnecting, you’re not alone. Razer’s gaming mice are known for their precision, customizable features, and ergonomic design, but occasional disconnects can be frustrating. Fortunately, there are several reasons why this might be happening—and solutions to help you fix it. Below, we’ll go over common causes of disconnects for the Razer Basilisk and provide steps to get your mouse working smoothly again.

1. USB Port or Cable Issues
One of the most common reasons for mouse disconnects is a faulty USB port or cable. If the USB connection is loose or damaged, it may cause intermittent power or data flow, leading to frequent disconnections.
How to Fix:
– Try a Different USB Port: Test your mouse on other USB ports to rule out port issues. Avoid using a USB hub, as direct connections are more stable.
– Inspect the Cable: Check the mouse cable for signs of wear or fraying. If you notice any damage, consider replacing the cable if possible, or contact Razer support for assistance.
2. Power Management Settings
In Windows, the operating system may automatically turn off USB devices to save power, especially on laptops. If this feature is enabled, it could be causing your Razer Basilisk to disconnect.
How to Fix:
1. Open Device Manager: Right-click on the Start button and select Device Manager.
2. Expand the USB Controllers Section: Find your USB Root Hub, right-click, and select Properties.
3. Disable Power Saving: Under the Power Management tab, uncheck Allow the computer to turn off this device to save power.
4. Repeat for Other Hubs: Apply this change to each USB Root Hub to ensure no device turns off to save power.
3. Outdated or Incompatible Drivers
Using outdated or incompatible drivers can lead to frequent disconnections. Razer Synapse, the software used to manage Razer devices, should also be up to date, as it manages customization and can affect device performance.
How to Fix:
1. Update Razer Synapse: Open Razer Synapse and check for updates in the settings menu. Install any updates if available.
2. Update Mouse Drivers: Go to Device Manager, find your mouse under Mice and other pointing devices, right-click, and choose Update driver. Select Search automatically for updated driver software.
3. Reinstall Synapse: If updating doesn’t help, try reinstalling Razer Synapse. Uninstall the software, restart your computer, and download the latest version from the Razer website.
4. Interference with Wireless Devices
If you’re using a wireless Razer Basilisk (such as the Basilisk X Hyperspeed), other wireless devices can interfere with its signal, leading to disconnections.
How to Fix:
– Move Other Devices Away: Keep wireless devices such as smartphones, tablets, and Bluetooth devices away from the mouse and receiver.
– Use the 2.4GHz USB Dongle: If available, switch from Bluetooth to the 2.4GHz USB dongle, which typically provides a more stable connection.
– Change USB Port: For better signal, plug the dongle into a port that’s closer to the mouse.
5. Battery and Charging Issues
If you’re using a wireless model, battery issues can also be the cause of disconnections. Ensure the battery is sufficiently charged or replace it if needed.
How to Fix:
– Check Battery Life: If the battery is low, charge it or replace it (for replaceable battery models).
– Remove and Reinsert the Battery: For some users, reseating the battery has helped resolve disconnect issues.
6. Firmware Update
Razer occasionally releases firmware updates to improve performance and fix known issues. Your Razer Basilisk might benefit from a firmware update.
How to Fix:
1. Go to Razer’s support page, find the firmware updater for your Razer Basilisk model, and follow the instructions provided.
2. Connect your mouse directly to a USB port and run the firmware update tool to ensure compatibility and stability.
The Razer Basilisk is a high-performance gaming mouse, but it’s prone to connection issues if there are problems with the USB connection, drivers, interference, or battery. By troubleshooting with the steps above, you can resolve most issues and get back to enjoying uninterrupted gameplay. If the problem persists, consider contacting Razer support, as the device may require repairs or replacement.