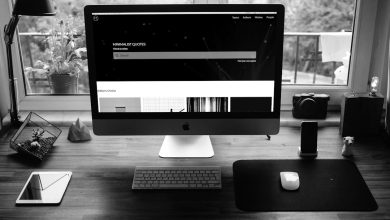13 Chromecast Hacks and Tips to get the most out of it (2022)

Chromecast is a great little streaming device that can easily be picked up by just about anyone. With so many great features and hacks available, it can be hard to know where to start. In this article, we will outline some of the best Chromecast hacks and tips to get the most out of your streaming experience.
Control Chromecast with your Voice
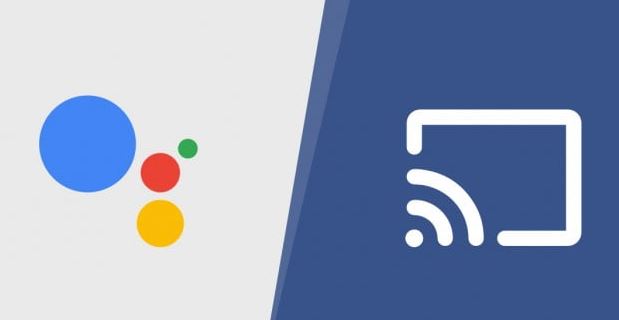
Chromecast is a great way to enjoy content from your TV without having to get up from the couch. But it can be even better with some hacks and tips. Here are some ways to get the most out of Chromecast using your voice:
1. Start Casting by Saying “OK Google, Cast This”
You can start casting content by saying “OK Google, Cast This.” This will always cast the current screen in your app or website in addition to any other devices that are connected to your Chromecast.
2. Control Multiple Devices with a Single Voice Command
You can control multiple devices with a single voice command by saying “Cast [device name] To [device name].” For example, you could say “Cast my laptop to my TV.”
3. Get More Info About a Show or Movie by Saying “What’s On [Show Name]?”
If you’re trying to figure out what’s on a show or movie, you can ask Google what’s on it using the “What’s On [Show Name]” voice command. For example, if you want to know what’s on The Office, you would say “What’s On The Office?”
Cast Facebook videos
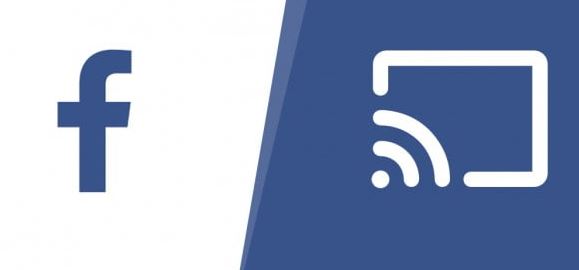
If you want to watch your favorite Facebook videos on your television, you can do so using a Chromecast. This device allows you to cast videos from your computer or mobile device to your television.
To cast a video from your computer, open the YouTube website and click on the Chromecast icon in the top right corner of the screen. This will open the YouTube video you’re trying to cast. Click on the Cast button in the bottom left corner of the screen. This will open a window that will allow you to select your television. Click on the Cast button next to your desired television and wait for the video to start casting.
To cast a video from your mobile device, open the YouTube website and tap on the three lines in the top left corner of the screen. This will open a menu that contains all of your apps. Tap on YouTube TV and then select a video you want to watch. After selecting a video, press play and wait for it to start casting.
Technology write for us guest post
Cast from YouTube
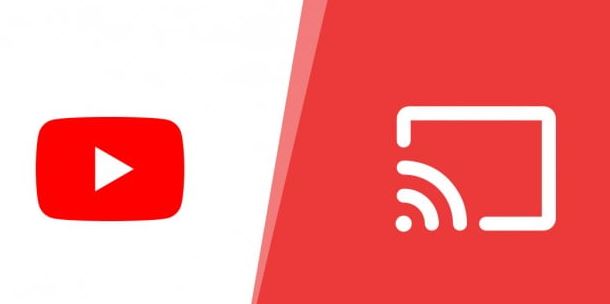
Chromecast is a great way to watch your favorite videos from YouTube. However, there are a few tricks you can use to optimize your Chromecast experience and get the most out of it.
First, you can cast from YouTube directly on your TV screen. This means you don’t have to use the Chrome browser or the Android app. Just click the Cast button on the YouTube video you want to watch and then select Chromecast from the list of devices.
Second, you can use Chromecast with apps that don’t have native support for streaming videos. For example, you can use it to stream music from Spotify or Netflix. Just open the app and choose Cast from the menu.
And finally, Chromecast is great for using with games on your TV. You can play games like NBA 2K15 or Fortnite on your big screen without having to buy a new console or game system. Just install the appropriate app on your phone and then cast it to your TV using Chromecast.
Cast from Netflix

If you’re a Netflix lover, you’re in luck! Chromecast hacks let you cast your favorite show right to your TV. Here are some tips to get the most out of Chromecast and Netflix:
First, make sure that your Chromecast is connected to the same network as your TV. Next, open Netflix on your computer and sign in. Once you’re signed in, click on the “Cast” button in the top left corner of the window. From here, you can select which device you want to cast to – your phone, tablet, computer, or TV.
To cast from Netflix directly to your TV, simply open up Netflix on your computer and sign in. Click on the “Cast” button in the top left corner of the window, and select “TV.” Now just pick which channel you want to watch and hit “Cast.” You’ll be able to watch shows just like normal!
Cast from VLC
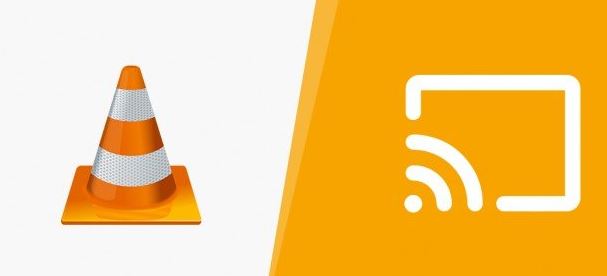
Chromecast is a great way to watch streaming content from your computer or phone. However, there are some hacks and tips that you can use to get the most out of it.
One of the best ways to cast from VLC is to use the “cast from file” feature. This will allow you to cast any file that you have open in VLC. You can also use this feature to cast photos, videos, and even entire web pages.
Another great way to use Chromecast is to mirror your screen. This will allow you to view what is on your computer or phone on your TV. You can also use this feature to play games on your TV using your computer as a controller.
Finally, Chromecast is a great way to watch content that you’ve downloaded onto your computer or phone. You can simply connect your device to your TV using Chromecast and start watching.
Cast from a local Media Server
If you have a Chromecast, there are several ways that you can use it to stream content from your local media server. One way is to cast from a local Media Server. If you have a computer with a media player installed, you can cast from that player directly to your Chromecast.
Another way is to cast from a web browser. You can cast any web page that you visit in your web browser to your Chromecast. This is great if you want to watch content on your big screen without having to open the separate Chromecast app on your phone or tablet.
And finally, you can also cast saved videos and music files from your Google Drive account to your Chromecast. Just open the Files app on your phone or tablet, select the file that you want to cast, and tap Cast.
Cast from Plex
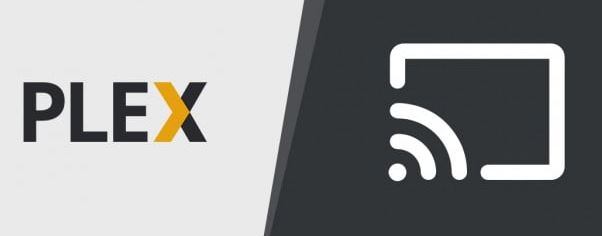
1. Cast from Plex: If you have a Plex account, you can easily cast content to your Chromecast.
To start casting from Plex, open the Plex app on your device and sign in. Next, find the video or audio file you want to cast and tap on it. From here, you’ll be able to select the Chromecast device you want to cast the content to.
2. Cast from other apps: If you don’t have a Plex account, you can also cast content from other apps using the Chromecast extension. Just open the app you want to cast content from and search for “Chromecast.” From here, you can select the “Cast from” option and choose your Chromecast device.
Stream Music
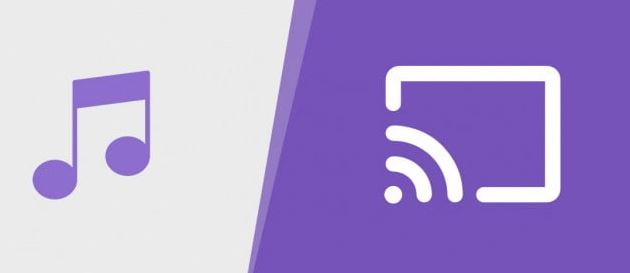
Chromecast is a great way to stream music from your computer or phone to your TV. Here are some tips to get the most out of Chromecast streaming:
First, make sure you have the latest version of the Google Chrome browser on your computer. This is necessary because Chromecast uses Google’s Chromecast extension.
Next, download the Chromecast app from the Google Play store or the Apple App Store. Once you have the app installed, open it and click on the “Chromecast” button. This will open a list of devices that you can cast to.
To start streaming music from your computer or phone, simply select it from the list and press “Cast.” You can now enjoy your music without having to leave your browser or app!
Cast from Google Photos
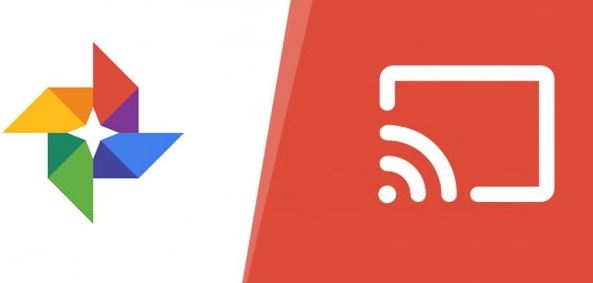
Chromecast is a great way to easily stream content from your computer to your TV. However, there are a few hacks and tips you can use to get the most out of Chromecast.
One hack is to Cast from Google Photos. This allows you to cast photos straight from your computer to your TV. You can also use this hack to cast any video that you have saved on your computer.
Another great tip is to use Chromecast with Netflix. By using Chromecast with Netflix, you can easily watch your favorite shows without having to cables. You can also use this trick to watch offline versions of shows, so you don’t have to worry about an internet connection.
Overall, these hacks and tips will help you get the most out of Chromecast.
Cast from Google Chrome
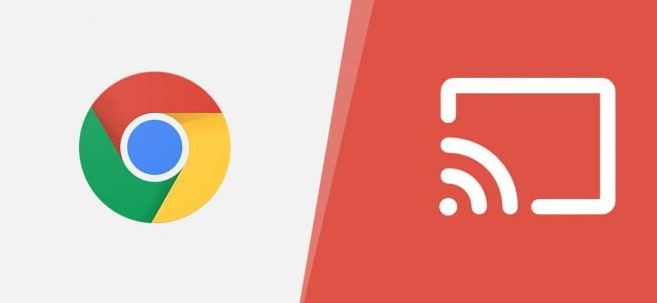
If you’re looking to cast content from Google Chrome, there are a few tips and hacks you can use to get the most out of Chromecast. One of the best ways to cast content from Chrome is to use the Cast extension. This extension allows you to easily cast content from any page in Chrome.
You can also use Chromecast to cast content from your computer screen. To do this, first, make sure that your computer is connected to the same network as your Chromecast device. Then, open Chrome and click on the Cast icon in the toolbar. From here, you can select which content you want to cast.
Backdrop in Chromecast
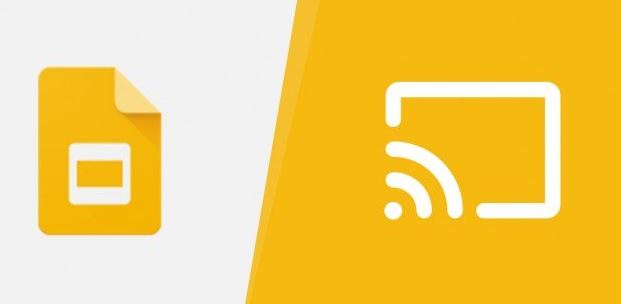
One of the best features of Chromecast is its ability to turn any TV into a streaming device. This means that you can watch your favorite shows and movies without having to spend money on a separate streaming device.
Chromecast also has one of the best user interfaces out there. This is thanks to the Backdrop feature,
which allows you to customize your TV screen. You can change the background image, add wallpapers, and more. This makes it easy to personalize your TV screen and get the most out of Chromecast.
There are also tons of hacks and tips available for Chromecast. You can use it to stream content from your phone or computer directly to your TV. You can also use it to stream content from apps like Netflix and Hulu. There are even hacks available that allow you to use Chromecast as a remote control for your TV. So, whether you want to take advantage of Chromecast’s great features or hack it to get the most out of it, there are plenty of options available.
Guest Mode
Chromecast is a great way to watch streaming content from your phone or computer on your TV. However, it can be difficult to get the most out of Chromecast if you don’t know how to use its guest mode.
Guest mode allows you to watch streaming content without having to sign in to your Google account. This is great if you want to watch something on Chromecast that you don’t have an account for, like a movie that you rented from Google Play. You can also use guest mode to watch streaming content from your phone or computer on your TV.
To use guest mode on Chromecast, first, make sure that you have installed the Chromecast app on your phone or computer. Then open the Chromecast app and click the cast button. You will then see a list of devices in your area that are compatible with Chromecast. select the device that you want to use and click the cast button.
Once you’ve cast the content, you will need to sign in to Chromecast with your Google account. If you want to keep using the same account for casting content from your phone or computer, simply click the sign-in button and enter your credentials. If you want to use a different account
Cast Presentations
1. If you’re looking to cast a presentation from your computer or phone, there are a few methods you can use.
You can use the Chrome web browser on your computer and cast it to your TV using the Chromecast app. Or, you can use the Cast app on your phone and beam it directly to your TV.
2. Cast Videos from Your Phone or Tablet
If you want to cast a video from your phone or tablet, there are two ways to do it. You can use the Cast app on your phone or tablet and cast it to your TV using the Chromecast app. You can also use the Cast app on your phone or tablet and beam it directly to your TV using the HDMI port.
3. Cast Music from Your Phone or Tablet
You can also cast music from your phone or tablet using the Cast app. Just tap on the music you want to cast and select Chromecast from the options that appear.