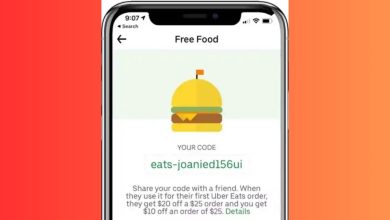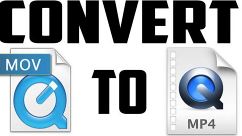How to Convert a PDF to Speech

Converting a PDF to speech can be incredibly useful for various reasons, such as making documents more accessible to people with visual impairments, allowing you to listen to content while multitasking, or simply making long reading sessions more manageable. Here’s a step-by-step guide on how to convert a PDF to speech using various tools and methods.

1. Using Adobe Acrobat Reader
Adobe Acrobat Reader, a popular PDF reader, has built-in accessibility features that can read PDFs aloud. Here’s how to use it:
Step-by-Step Guide:
1. Download and Install: Ensure you have the latest version of Adobe Acrobat Reader installed on your computer.
2. Open PDF: Launch the application and open the PDF you want to convert.
3. Activate Read Aloud: Go to the “View” menu, select “Read Out Loud,” and then click “Activate Read Out Loud.”
4. Start Reading: Click “Read This Page Only” or “Read to End of Document” from the same “Read Out Loud” menu to start the speech.
Advantages:
– No need for additional software.
– Simple and straightforward for occasional use.
Limitations:
– Limited customization options for voice and reading speed.
– Dependent on the quality of the PDF’s text recognition.
2. Using Text-to-Speech Software
Several dedicated text-to-speech (TTS) software applications can convert PDFs into spoken words with more control over voice options and reading speed.
Popular Options:
– NaturalReader: A user-friendly TTS software that supports PDF reading. It offers various natural-sounding voices and allows customization of speed and pitch.
– Balabolka: A free TTS application that supports many file formats, including PDF. It provides numerous voices and reading settings.
Step-by-Step Guide Using NaturalReader:
1. Download and Install: Download NaturalReader from its official website and install it on your device.
2. Open PDF: Launch NaturalReader and open the PDF file by clicking on the “Open” button.
3. Select Voice and Settings: Choose your preferred voice and adjust the reading speed to your liking.
4. Start Reading: Click on the “Play” button to start converting the PDF to speech.
Advantages:
– Greater control over voices and reading settings.
– Often provides more natural-sounding speech.
Limitations:
– May require a paid subscription for advanced features.
– Additional software installation needed.
3. Using Online Tools
Several online tools can convert PDFs to speech without requiring software installation. These tools are accessible from any device with an internet connection.
Popular Options:
– Google Text-to-Speech: Integrated into Google Drive and Google Docs, it allows you to upload a PDF and use Google’s TTS capabilities.
– TTSReader: A free online tool that reads aloud various text formats, including PDFs.
Step-by-Step Guide Using Google Text-to-Speech:
1. Upload PDF to Google Drive: Go to Google Drive, upload your PDF file, and open it with Google Docs.
2. Enable Text-to-Speech: Use the built-in TTS feature by going to “Tools” and selecting “Accessibility settings.” Turn on “Screen Reader Support.”
3. Start Reading: Once enabled, use the Google Chrome browser’s built-in TTS to read the document aloud.
Advantages:
– No need to install software.
– Accessible from any device.
Limitations:
– Dependent on a stable internet connection.
– Might have limitations on document size and customization options.
Converting a PDF to speech can be achieved through various methods, each with its own set of benefits. Adobe Acrobat Reader is a quick and easy solution for occasional use, while dedicated TTS software like NaturalReader and Balabolka offer more control and customization. Online tools like Google Text-to-Speech provide a flexible, no-installation-needed option. Choose the method that best fits your needs and start enjoying your PDF content audibly.