How to Set Password Before Downloading Apps on Android (3 Ways)
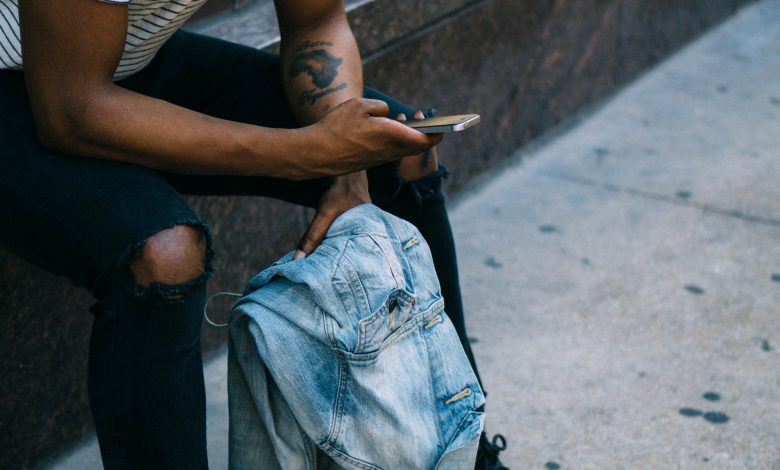
Protecting your Android device from unauthorized access is crucial, especially when it comes to downloading apps. Whether you’re concerned about privacy, preventing accidental downloads, or safeguarding your phone from unwanted app installations, setting a password before downloading apps is a good way to add an extra layer of security. This guide will walk you through three different methods to set up password protection for app downloads on Android.

Why Set a Password for App Downloads?
Setting a password before downloading apps is beneficial for several reasons:
1. Prevents Unwanted App Downloads: If you share your phone with others, like kids or friends, adding a password ensures that only you can download apps.
2. Adds a Layer of Privacy: Ensuring that no one can install apps without your permission protects your personal data.
3. Stops Accidental Purchases: Especially in the case of paid apps or in-app purchases, setting a password helps prevent accidental or unintentional purchases.
Method 1: Using Google Play Store Password Protection
The Google Play Store has built-in options to set a password or PIN for app downloads and purchases. This is the most straightforward way to secure your app installations.
Steps to Set a Password on Google Play Store
1. Open Google Play Store: Launch the Play Store app on your Android device.
2. Go to Settings: Tap on your profile icon in the top-right corner and select Settings from the menu.
3. Choose Authentication Options: Under User Controls, look for the option that says Authentication.
4. Require Authentication for Purchases: Select Require authentication for purchases and choose how often you’d like to authenticate. You’ll be given options like requiring authentication every 30 minutes, for every purchase, or never. The most secure option is For all purchases through Google Play on this device.
5. Enter Password: When prompted, enter your Google account password.
6. Save the Settings: Once the password is set, you will need to enter it each time you download a paid app or make in-app purchases. If you want to apply the same requirement for free app downloads, this option can be toggled within the same section.
Key Advantages:
– Works on all apps: Password protection applies not just to paid apps but also to in-app purchases, which is helpful for parents who share their device with children.
– Easy to set up: Since Google Play Store is the primary app store for Android devices, most users won’t need to download additional software to add password protection.

Method 2: Using Third-Party App Lockers
If you want more control over app downloads and settings, you can use third-party apps that allow you to lock specific apps with a password or PIN. These apps are available on the Google Play Store and offer more customization than the default settings.
Popular App Lockers to Consider:
– AppLock
– Norton App Lock
– Smart AppLock
Steps to Use an App Locker
1. Download an App Locker: Head over to Google Play Store and search for an app locker like AppLock. Install it on your Android device.
2. Set a PIN/Password: Open the app locker after installation and set a PIN, pattern, or password that you’ll use to secure the apps.
3. Lock the Google Play Store: Within the app locker’s settings, you’ll see a list of all the apps on your device. Find Google Play Store and toggle the lock option. Now, whenever someone tries to access the Play Store to download an app, they’ll be required to enter the password.
4. Optional: Lock Other App Stores: If your phone has other app stores (such as Samsung Galaxy Store or Amazon Appstore), you can apply the same steps to secure those as well.
Key Advantages:
– Customizable: App lockers offer more flexibility since you can lock not just the Play Store but also other app stores or individual apps on your device.
– Enhanced Privacy: These apps typically come with additional features, like locking your settings or private data (photos, videos, etc.), making them a comprehensive privacy tool.
Method 3: Setting Up Parental Controls
Parental controls allow you to set restrictions on app downloads, and they can also be used to set up a password for app installations. This is particularly useful if you’re trying to limit downloads on a device used by children.
Steps to Enable Parental Controls for App Downloads
1. Open Google Play Store: Go to the Google Play Store on your device.
2. Go to Settings: Tap on your profile icon, then navigate to Settings.
3. Enable Parental Controls: In the Family section, tap on Parental controls. Toggle it on.
4. Set a PIN: You’ll be prompted to create a 4-digit PIN that will be required to change any settings or download apps.
5. Set Restrictions: You can then set age-appropriate content restrictions for app downloads. This ensures that apps above a certain age rating can’t be downloaded without entering the PIN.
Key Advantages:
– Age-appropriate restrictions: Ideal for parents who want to limit the types of apps their kids can download.
– Prevents unauthorized access: A PIN is required to disable parental controls, adding an extra layer of protection.
Adding a password before downloading apps on Android can be done through the Google Play Store’s built-in features, using third-party app lockers, or enabling parental controls. Each method provides different levels of protection based on your needs. Whether you’re looking to prevent accidental purchases, ensure privacy, or manage what apps can be downloaded on a shared device, these solutions will help you secure your Android device effectively.



