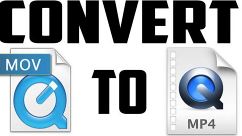How to Clear the DNS Cache and Change DNS Settings

The Domain Name System (DNS) plays a crucial role in translating domain names into IP addresses, allowing users to access websites and services on the internet. However, DNS-related issues such as slow browsing speeds, incorrect website resolutions, and connectivity problems can arise due to a variety of reasons, including outdated cache and suboptimal DNS settings. In this comprehensive guide, we’ll explore how to clear the DNS cache and change DNS settings on different devices and operating systems to optimize your internet connection and resolve DNS-related issues.

Understanding DNS Cache
A DNS cache is a temporary database that stores information about previously visited websites, including their domain names and corresponding IP addresses. When you visit a website, your device stores this information in its DNS cache to speed up future requests to the same website. However, over time, the DNS cache can become outdated or corrupted, leading to DNS-related issues such as website resolution errors and connectivity problems.
Clearing DNS Cache
Clearing the DNS cache can help resolve DNS-related issues by removing outdated or corrupted entries from the cache. The process of clearing the DNS cache varies depending on the device and operating system you’re using. Below are step-by-step instructions on how to clear the DNS cache on different devices and operating systems:
Windows
1. Open the Command Prompt by typing “cmd” in the search bar and selecting “Command Prompt” from the search results.
2. Type the following command and press Enter: ipconfig /flushdns
3. Wait for the confirmation message that the DNS cache has been successfully flushed.
MacOS
1. Open the Terminal by navigating to Applications > Utilities > Terminal.
2. Type the following command and press Enter: sudo killall -HUP mDNSResponder
3. Enter your administrator password when prompted.
4. Wait for the confirmation message that the DNS cache has been successfully cleared.
Linux
1. Open the Terminal.
2. Type the following command and press Enter: sudo systemd-resolve –flush-caches
3. Wait for the confirmation message that the DNS cache has been successfully cleared.
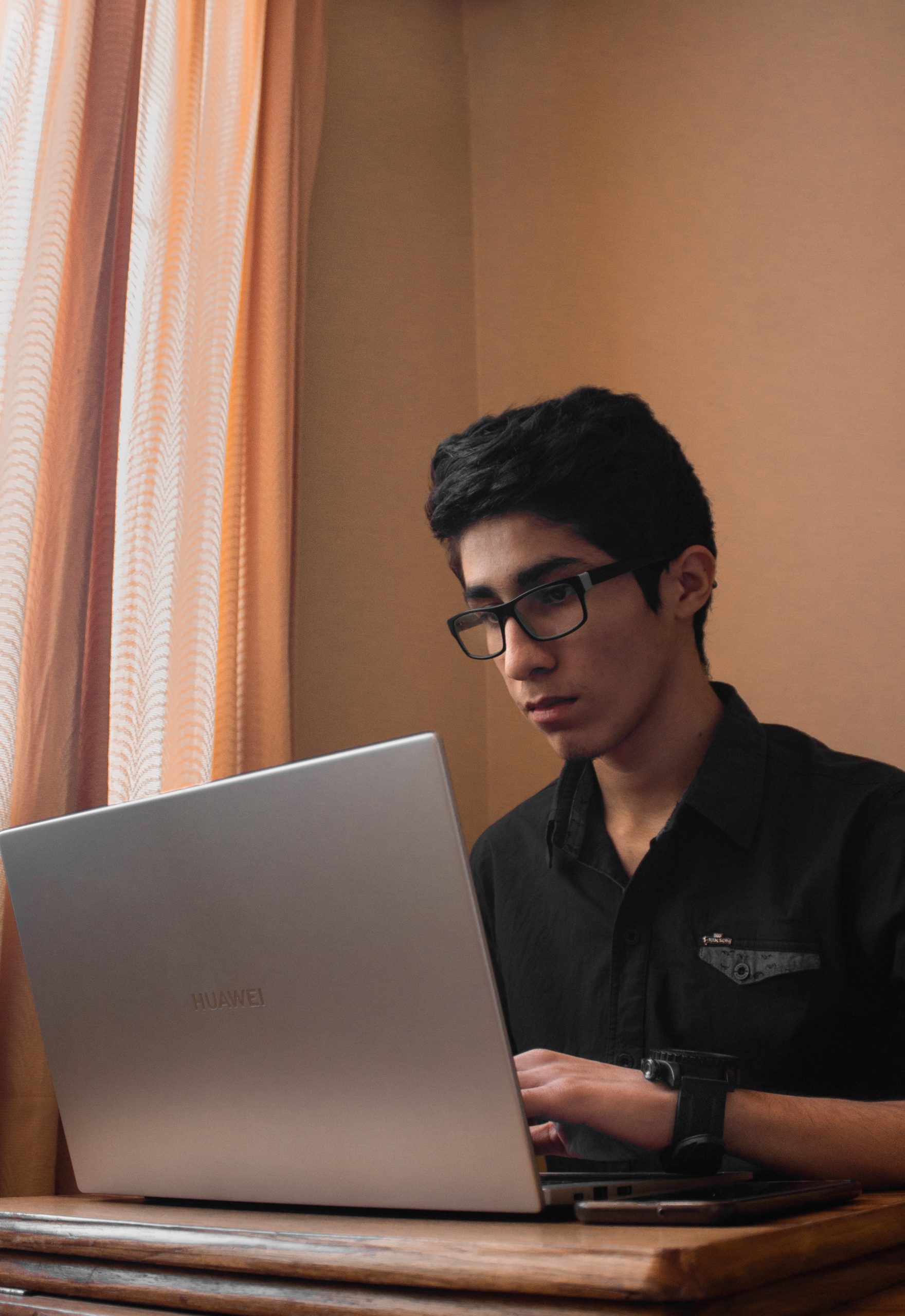
Changing DNS Settings
In addition to clearing the DNS cache, you can also change your DNS settings to improve your internet connection’s performance and security. By default, your device uses the DNS servers provided by your internet service provider (ISP), but you can switch to alternative DNS servers such as Google DNS or Cloudflare DNS for faster and more reliable internet access. Here’s how to change DNS settings on different devices and operating systems:
Windows
1. Go to Control Panel > Network and Internet > Network and Sharing Center.
2. Click on “Change adapter settings” in the left-hand menu.
3. Right-click on your network connection and select “Properties.”
4. Select “Internet Protocol Version 4 (TCP/IPv4)” from the list and click on “Properties.”
5. Choose “Use the following DNS server addresses” and enter the preferred and alternate DNS server addresses.
6. Click “OK” to save the changes.
MacOS
1. Go to System Preferences > Network.
2. Select your network connection from the list and click on “Advanced.”
3. Go to the “DNS” tab.
4. Click on the “+” button to add a new DNS server and enter the preferred and alternate DNS server addresses.
5. Click “OK” to save the changes.
Linux
1. Open the Terminal.
2. Edit the resolv.conf file using a text editor such as Nano or Vim: sudo nano /etc/resolv.conf
3. Add the following lines to specify the preferred and alternate DNS server addresses:
nameserver 8.8.8.8
nameserver 8.8.4.4
4. Save the changes and exit the text editor.
Additional Tips for DNS Optimization
In addition to clearing the DNS cache and changing DNS settings, there are a few additional tips you can follow to optimize your DNS configuration further. Consider using DNS-over-HTTPS (DoH) or DNS-over-TLS (DoT) protocols to encrypt your DNS queries and enhance your privacy and security online. Additionally, you may want to experiment with different DNS server providers to find the one that offers the best performance and reliability for your location and internet service provider. Regularly monitoring your DNS performance using tools like DNS benchmarking tools can also help you identify any issues and make informed decisions about your DNS configuration. By implementing these additional tips, you can further optimize your DNS setup and enjoy a faster, more reliable internet connection.
Clearing the DNS cache and changing DNS settings can help optimize your internet connection and resolve DNS-related issues such as slow browsing speeds and connectivity problems. By following the step-by-step instructions provided in this guide, you can easily clear the DNS cache and change the DNS settings on your device and operating system to improve your online experience. Remember to periodically clear the DNS cache and update your DNS settings for optimal performance and security.