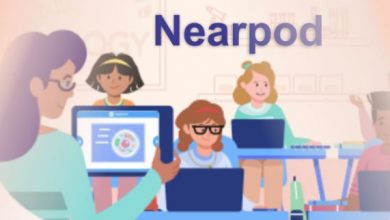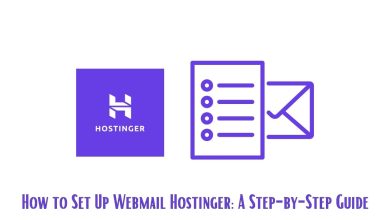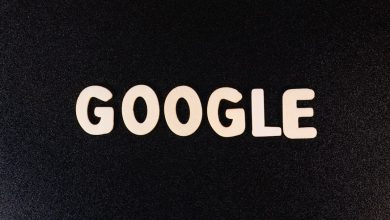How to fix the cloud sync error on the Steam Deck?
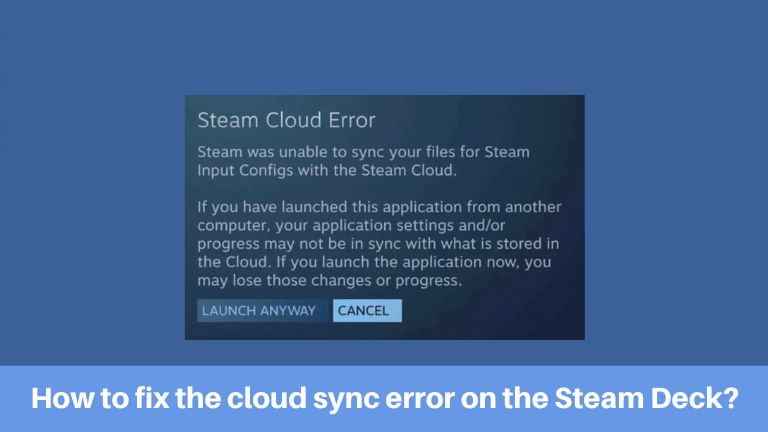
Are you facing a Steam Deck Cloud Sync Error? Don’t worry, you’re not alone! Many gamers encounter this issue, which can be frustrating and disruptive to their gaming experience.
In this comprehensive troubleshooting guide, we will delve into the common causes of Steam Deck Cloud Sync Error and provide you with effective solutions to resolve them.
Whether you’re a casual gamer or a hardcore enthusiast, this article will help you overcome any hurdles that come your way. So, let’s dive in and fix those pesky sync errors!
What is Steam Deck Cloud Sync Error?
Sync errors on your Steam Deck can occur due to various reasons. This error prevents your game progress, settings, and other data from synchronizing properly with the Steam Cloud servers. As a result, you may lose your saved game files or experience inconsistencies across different devices.
Let’s explore some potential causes and solutions for Steam Deck Cloud Sync Errors.
What Causes Steam Deck Cloud Sync Errors?
- Network Connectivity Issues
- Steam Server Outages
- Incorrect Steam Settings
- Conflicting Third-Party Software
- Corrupted Game Files
- Insufficient Storage Space
Troubleshooting Steam Deck Cloud Sync Errors
Now that we understand the potential causes, let’s delve into some effective troubleshooting steps to resolve Steam Deck Cloud Sync Errors.
1. Check Your Network Connectivity

Before diving into more complex solutions, start by checking your network connectivity. Ensure that you have a stable and reliable internet connection. If you’re using a Wi-Fi network, try switching to a wired connection for better stability. Additionally, restart your router and modem to refresh the connection.
2. Verify Steam Server Status
Sometimes, Steam servers may experience outages or maintenance, resulting in sync errors. Check the official Steam status page or websites like “issteamdown.com” to confirm if the servers are operational. If there’s a server issue, you can only wait until it’s resolved by Steam.
3. Review Steam Settings
Incorrect Steam settings can also contribute to sync errors. Verify the following settings:
- Ensure that the “Enable Steam Cloud synchronization” option is enabled in your Steam client’s settings.
- Confirm that you’re logged in with the same Steam account across all devices.
4. Disable Conflicting Third-Party Software
Certain third-party software, such as antivirus programs or firewall applications, can interfere with Steam’s synchronization process. Temporarily disable these programs and check if the sync errors persist. If disabling the software resolves the issue, consider adding exceptions or exclusions for Steam in their settings.
5. Verify Game File Integrity
Corrupted game files can lead to sync errors. Steam provides a built-in feature to verify the integrity of game files. Follow these steps:
- Launch Steam and navigate to your game library.
- Right-click on the problematic game and select “Properties.”
- Go to the “Local Files” tab and click on “Verify Integrity of Game Files.”
- Steam will scan and repair any corrupted files automatically.
6. Free Up Storage Space
Insufficient storage space on your Steam Deck can cause sync errors. Ensure that you have enough free space for game saves and other data to synchronize. Consider removing unnecessary files or uninstalling games you no longer play.
Conclusion
Sync errors can be a frustrating roadblock for gamers using Steam Deck. However, armed with the troubleshooting steps outlined in this guide, you can overcome these obstacles and enjoy a seamless gaming experience.
Remember to check your network connectivity, review Steam settings, and verify game file integrity.
Additionally, keep an eye out for Steam server status updates and ensure you have sufficient storage space.
By following these solutions and staying patient, you’ll soon be back in the game, free from Steam Deck Cloud Sync Errors.