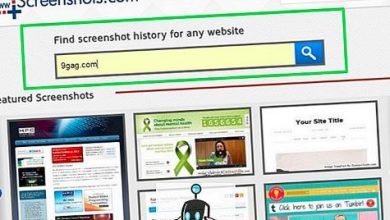How to Fix VSCode Window Not Responding?

Imagine you’re in the flow of coding, making progress on your latest project, when suddenly, the dreaded spinning wheel of death appears on your VSCode window. Your heart sinks as you realize that your beloved code editor has frozen and is no longer responding to your commands. Frustration sets in as you try clicking frantically, hoping for a miraculous recovery, but to no avail. But fear not, dear coder! In this article, we will explore various strategies and solutions to tackle the issue of a non-responsive VSCode window head-on. Whether you’re a seasoned developer or just starting out on your coding journey, these troubleshooting tips will help you get back to writing flawless lines of code in no time.
Introduction: Understanding VSCode window not responding issue
One of the most frustrating issues that Visual Studio Code users may encounter is when the program becomes unresponsive and stops working. This problem can occur due to various reasons, such as conflicting extensions, large file sizes, or insufficient system resources. When faced with the VSCode window not responding issue, it’s important to first identify the possible causes before attempting any fixes.
Understanding why VSCode freezes is crucial in finding a suitable solution. The root cause could lie in excessive memory usage by certain plugins or an overload of tasks running simultaneously. By delving into these underlying factors, users can better troubleshoot and prevent this issue from occurring frequently.
Taking a proactive approach to managing VSCode’s performance can help mitigate the window not responding problem. Regularly updating extensions, optimizing workspace settings, and closing unnecessary tabs are simple yet effective strategies to maintain smoother operation. By demystifying the reasons behind this issue, users can navigate their coding environment with greater efficiency and confidence.

Check for updates: Ensure software is updated
When encountering issues like VSCode not responding, one crucial troubleshooting step is ensuring that your software is up-to-date. Checking for updates regularly can help resolve compatibility issues, bugs, and security vulnerabilities within the application. Developers frequently release new versions of software to improve performance and fix known problems. By staying current with updates, you not only enhance the functionality of your tools but also optimize your workflow efficiency.
Failing to update your software can leave you vulnerable to glitches and potential security threats. Outdated software may lack important patches that could address underlying issues causing programs to freeze or crash. Keeping all your tools and packages updated helps maintain a stable development environment and ensures that you are leveraging the latest features available in VSCode. Prioritizing regular updates demonstrates proactive maintenance of your coding environment, ultimately leading to a smoother and more productive programming experience.
Disable extensions: Troubleshoot problematic extensions
When your VSCode window is not responding, the culprit could often be a problematic extension. Disabling extensions is a crucial step in troubleshooting this issue. By selectively disabling extensions one by one, you can identify which one is causing the problem and resolve it efficiently. Sometimes, conflicts between multiple extensions can also lead to unresponsive behavior.
As you disable each extension, take note of any changes in performance or responsiveness of VSCode. This systematic approach will help you pinpoint the troublesome extension quickly and effectively fix the issue. Additionally, staying informed about the latest updates and compatibility of your extensions with VSCode versions can prevent such problems from arising in the future.

Clear cache: Remove temporary files
Clearing cache is like giving your system a breath of fresh air. It helps improve the performance of your applications and ensures smooth functioning without any glitches. By removing temporary files, you are essentially decluttering your system and creating more space for productive work.
When Visual Studio Code starts acting up and becomes unresponsive, one of the first troubleshooting steps is to clear the cache. This simple yet effective solution can often resolve issues related to slow performance or frequent crashes. Remember, clearing cache is not just a quick fix; it’s a maintenance practice that keeps your system running optimally in the long run.
As we delve into the realms of technology and software tools, understanding the significance of clearing cache becomes paramount. It’s not merely about cleaning up digital debris; it’s about ensuring that your workspace remains efficient and conducive to creativity. So the next time you encounter a sluggish VSCode window, consider clearing the cache as a proactive measure towards a smoother workflow experience.
Increase memory limit: Adjust resource allocation
Have you ever experienced the frustration of your VSCode window freezing and becoming unresponsive while working on a project? One common reason for this issue is hitting the memory limit, which can hinder performance and slow down your workflow. To resolve this, consider adjusting the resource allocation to increase the memory limit for VSCode. By allocating more resources, you can enhance the overall performance of the program and prevent it from getting stuck or unresponsive during intensive tasks.
Increasing the memory limit is a simple yet effective solution that can significantly improve how VSCode operates on your system. By adjusting this setting, you allow the program to utilize more RAM, enabling it to handle larger files and projects without experiencing slowdowns or crashes. This optimization not only enhances productivity but also ensures a smoother coding experience by reducing interruptions caused by memory constraints. So, take control of your VSCode’s performance by fine-tuning its resource allocation and say goodbye to those frustrating moments of unresponsiveness.
Reinstall VSCode: Refresh software installation
Reinstalling VSCode can be a game-changer when faced with a window not responding issue. A fresh installation can clear out any corrupted files or settings that might be causing the problem, giving you a clean slate to work with. It’s like hitting the reset button on your software, allowing you to start afresh and hopefully resolve the issue at hand.
When experiencing issues with VSCode, it’s crucial to consider all possible solutions, including reinstalling the software. By doing so, you’re not only refreshing the installation but also ensuring that all components are properly configured and functioning optimally. This proactive approach can save you time troubleshooting and get you back to coding efficiently in no time.

Contact support: Seek help from official channels
Contacting support can be a crucial step when facing technical issues with VSCode. Many users may not be aware of the various official channels available for seeking help. These avenues can provide personalized assistance and in-depth solutions that generic troubleshooting guides might lack. With prompt responses and expert guidance, contacting official support channels can often lead to quicker resolutions and ensure a smoother experience while using VSCode.
When reaching out for support, it’s essential to provide as much detail as possible about the issue you’re experiencing. This includes specific error messages, steps taken before the problem occurred, and any recent changes made to your environment. By offering a comprehensive overview of the situation, support teams are better equipped to diagnose the issue accurately and provide tailored recommendations or fixes. Remember that seeking help from official sources not only helps in resolving immediate problems but also contributes to enhancing your overall understanding and proficiency with VSCode tools.
Conclusion: Resolving VSCode window unresponsive efficiently
In conclusion, tackling a non-responsive VSCode window requires a strategic approach to efficiently resolve the issue. One effective method is to check for conflicting extensions or plugins that could be causing the software to hang. Ensuring regular updates of both VSCode and installed extensions can also help in maintaining optimal performance and preventing unresponsiveness.
Additionally, minimizing background tasks on your system while using VSCode can significantly boost its responsiveness. Running a disk cleanup or optimizing system resources can further aid in improving the overall performance of VSCode. By incorporating these practical solutions into your workflow, you can ensure a smooth and efficient coding experience without being bogged down by unresponsive windows in VSCode.
Taking proactive steps to address potential issues before they escalate is key to maintaining a productive development environment with Visual Studio Code. Implementing these tips will not only help in resolving immediate unresponsiveness but also contribute to a seamless coding experience in the long run. By staying vigilant and making necessary adjustments, you can overcome challenges efficiently and optimize your workflow with VSCode.