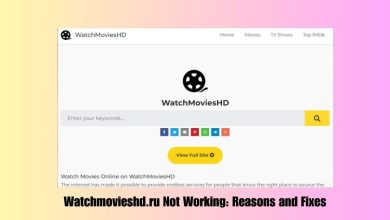How to Take and Find Screenshots on Windows 10
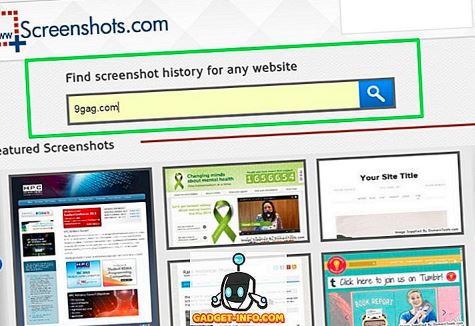
Screenshots are a great way to document your work or to show someone else what you’re working on. Unfortunately, screenshots can be a pain to take on Windows 10 – especially if you’re using a mouse and keyboard. In this article, we’ll tell you how to take and find screenshots on Windows 10 using a keyboard and mouse.
Snip & Sketch
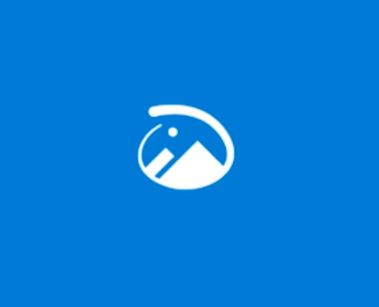
To take a screenshot on Windows, first press “Windows Key + S” to open the Snipping Tool.
Then, click the “Capture Screen” button to take a screenshot of your computer screen.
To find the screenshots you took, open the “Screenshots” folder in your Documents or Pictures folder.
Snipping Tool (To screenshot on Windows – All versions)

To take screenshots on a Windows computer, use the Snipping Tool. This tool is available on all versions of Windows.
1. Open the Snipping Tool by clicking the Start button and typing “Snipping Tool” in the search box.
2. When the Snipping Tool appears, click the New button.
3. In the New Snipping Window, select the Windows version you want to use for your screenshots.
4. To take a screenshot, click the Take Screenshot button ( ). The selected area will be captured and a copy will be placed in your Pictures folder.
Print Screen Key (PrtScr)
Taking screenshots on Windows is easy to do, and there are a few different ways to do it. The easiest way is to use the Print Screen key (PrtScr). To take a screenshot, first press the PrtScr key and then press the Ctrl+C keys at the same time. This will copy the image that is displayed on your screen to the computer’s clipboard. You can then paste this image into any document or program.
Another way to take a screenshot is to use the Snipping Tool in Windows 10. To do this, go to the Start Menu and click on Settings. Then, under System, click on Advanced System Settings. Under Display, click on Screen Capture. In the Screen Capture window that appears, click on the button in the lower-left corner that says Snip New. This will open the Snipping Tool, which you can use to take a screenshot of whatever is displayed on your screen.
To find screenshots that you have taken recently, go to File Explorer and select Recent Items. This will display all of the files that have been copied or deleted recently. You can then choose any of these files to view their contents in a document or program.
Windows Key + Print Screen
To take a screenshot of your computer screen, press the Windows key and the Print Screen button at the same time. This will take a screenshot of the entire screen. You can then save it to your computer or share it with others.