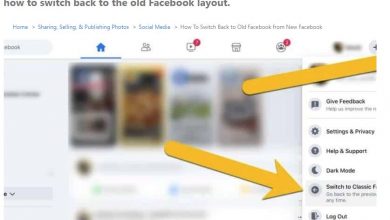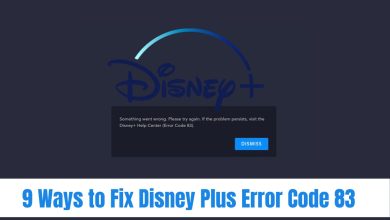Why Is My HBO Max Screen Small on MacBook? How to Fix It

Are you facing the issue of HBO Max appearing too small on your MacBook’s screen? Don’t worry; this is a common problem with a few possible causes.
In this article, we’ll explore the reasons behind the small HBO Max screen and provide some useful tips to fix it.
Additionally, we’ll share some helpful steps to enhance your HBO Max viewing experience on your MacBook. Let’s get started!
Reasons for Small HBO Max Screen on MacBook
Before we delve into the solutions, it’s essential to understand why the HBO Max screen might appear small on your MacBook. Here are some common reasons:
- Your MacBook’s display resolution might be set too low, causing HBO Max to appear smaller than optimal.
- If you have enabled Picture in Picture mode, it allows you to multitask while watching videos, but it can shrink the HBO Max screen.
- Incorrect browser zoom settings can affect the size of the HBO Max window.
- Certain versions of HBO Max may not be fully optimized for specific MacBook models, leading to a smaller screen display.
- Incorrect screen scaling settings on your MacBook can impact the size of the HBO Max window.
- Some browser extensions or add-ons might interfere with HBO Max’s proper display, resulting in a smaller screen.
Steps to Fix the Small HBO Max Screen Issue on MacBook:
Now that we know the potential causes, let’s move on to the solutions. Follow these step-by-step fixes to address the small HBO Max screen issue:
Adjust Display Resolution:
Go to System Preferences > Displays and increase the display resolution to make HBO Max appear larger on your MacBook screen.
Here’s the step-by-step guide to fix the small HBO Max screen issue on your MacBook
- Go to “System Preferences” on your MacBook.
- Click on “Displays.”
- Look for the “Resolution” dropdown menu and increase the display resolution to make HBO Max appear larger on your screen.
- Select the higher resolution option and apply the changes.
Disable Picture in Picture Mode
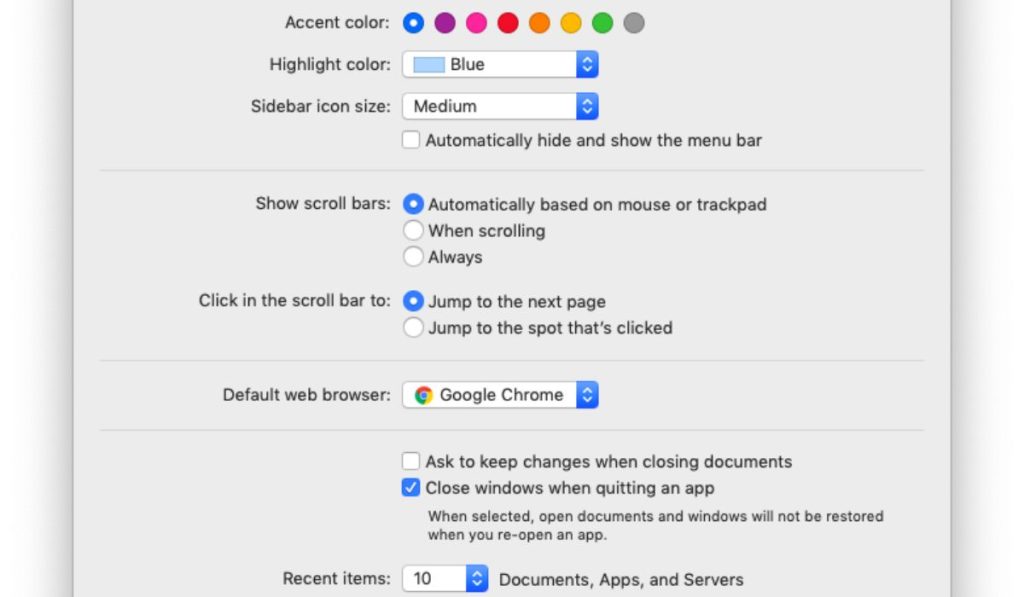
If you’re using Picture in Picture mode, click the X button in the top right corner of the video player to disable it and restore the regular screen size.
To disable Picture in Picture mode on your MacBook, follow these steps:
- If you have enabled Picture in Picture mode while watching a video on HBO Max or any other app, you will see a small video player window separate from the main app window.
- Locate the small video player window on your screen.
- Click the “X” button in the top right corner of the video player window.
- This action will disable Picture in Picture mode, and the video will return to its normal playback mode within the main app window.
Reset Browser Zoom
Reset the browser zoom settings to the default level by pressing Command + 0 (zero) on your keyboard.
Follow these simple steps to reset browser zoom:
- Open your web browser (e.g., Safari, Chrome, Firefox) on your MacBook.
- Look for the zoom controls in the browser interface. In most browsers, you can find the zoom controls in the top right corner of the window.
- To reset the zoom to the default level, press the “Command” key (⌘) and the “0” key (zero) on your keyboard simultaneously. Alternatively, you can go to the “View” menu and select “Actual Size” or “100% Zoom” to reset the Zoom.
- The browser zoom will now be reset to the default level, and the content on the webpage, including HBO Max, should appear at its original size.
Check Compatibility
Ensure that your MacBook model and operating system version are compatible with the current version of HBO Max.
To check the compatibility of HBO Max with your MacBook, follow these steps:
- Ensure that your MacBook is connected to the internet.
- Open your web browser (e.g., Safari, Chrome, Firefox) on your MacBook.
- Go to the official HBO Max website (www.hbomax.com) or the App Store on your MacBook.
- Look for the system requirements or compatibility information for HBO Max.
- Check if your MacBook model and operating system version are listed as compatible with HBO Max.
- If your MacBook meets the compatibility requirements, you should be able to access and use HBO Max without any issues.
- If your MacBook does not meet the compatibility requirements, consider updating your operating system to the latest version or checking for any available updates for HBO Max on the App Store.
Reset Screen Scaling
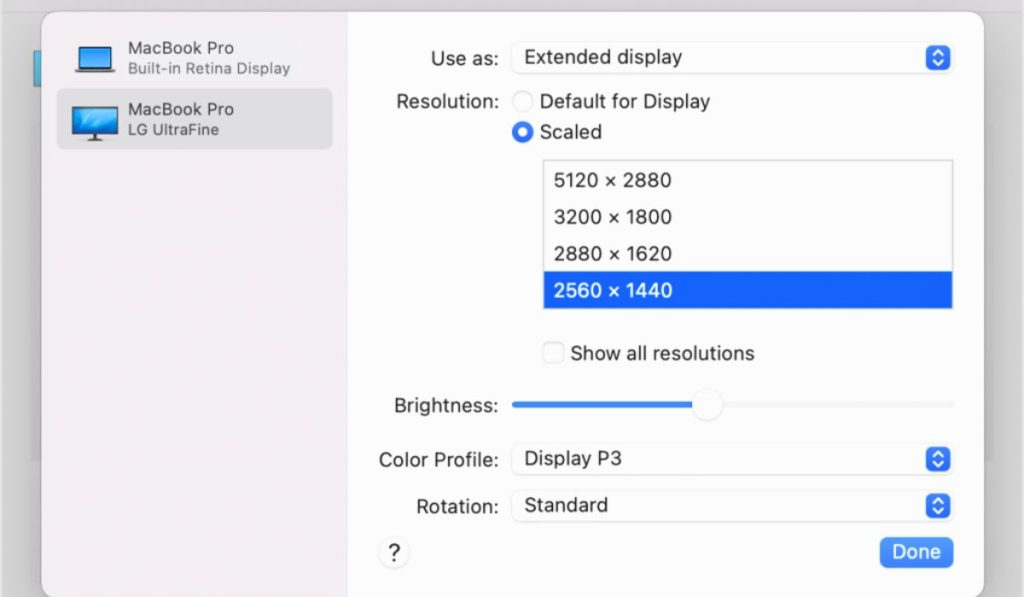
Adjust the screen scaling settings to the default level in System Preferences > Displays.
To reset screen scaling on your MacBook, follow these steps:
- Click on the Apple logo in the top left corner of your screen to open the menu.
- Select “System Preferences” from the dropdown menu.
- In the System Preferences window, click on “Displays.”
- Navigate to the “Display” tab.
- Look for the “Scaled” option, which allows you to adjust the screen scaling settings.
- Click on the “Default for display” option to reset the screen scaling to its default level.
- Alternatively, you can choose other scaling options provided in the list to customize the display size.
- Once you’ve selected the desired screen scaling, close the System Preferences window.
Disable Browser Extensions
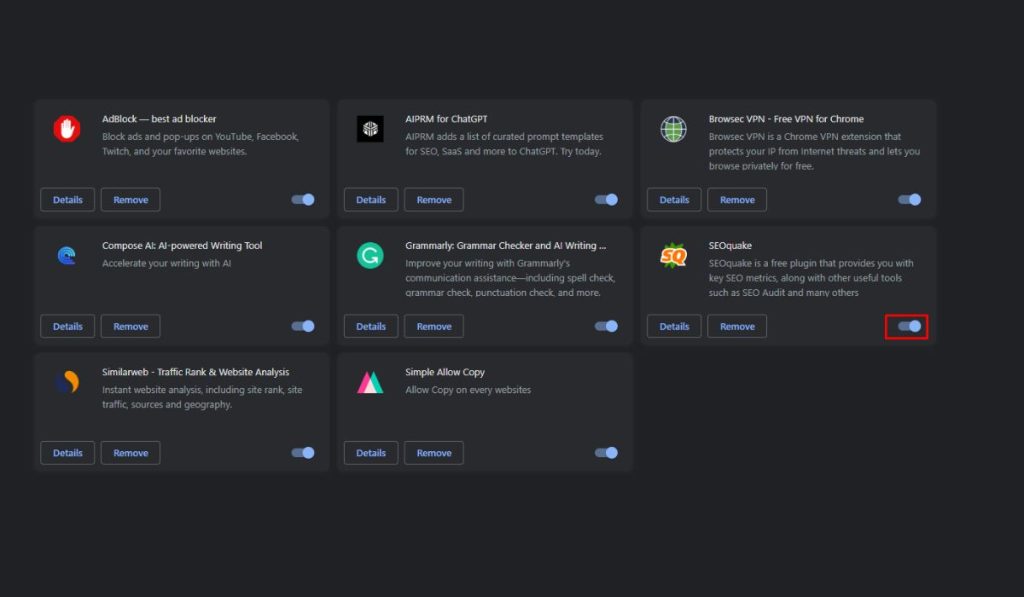
Disable any browser extensions that might be interfering with HBO Max’s display by going to Safari > Preferences > Extensions.
To disable browser extensions on your MacBook, follow these steps:
- Open your web browser (e.g., Safari, Chrome, Firefox) on your MacBook.
- Click on the three-dot menu (ellipsis) or the menu icon (usually located in the top right corner of the browser window).
- In the dropdown menu, look for “Extensions” or “Add-ons” (the wording may vary depending on the browser you are using).
- Click on “Extensions” or “Add-ons” to open the extensions manager.
- You will see a list of installed browser extensions.
- To disable an extension, simply uncheck the box next to the extension’s name or click on the toggle switch to turn it off.
- Repeat this process for any other extensions you want to disable.
- Once you have disabled the desired extensions, close the extensions manager and continue using your web browser without those extensions.
Check Application Zoom
Zoom in on the HBO Max application to ensure it’s set to 100% for the proper screen size.
To check the application zoom on your MacBook, follow these steps:
- Open the application where you are experiencing the small screen issue, such as HBO Max.
- Look for any zoom controls or settings within the application’s interface.
- If the application has a zoom feature, it may be represented by a magnifying glass icon or a percentage value indicating the current zoom level.
- Adjust the zoom level to 100% or the default setting if it is currently set to a different value.
- Alternatively, some applications may have a “Reset Zoom” option that you can select to revert the zoom level to its default setting.
- Once you have adjusted the application zoom, check if the screen size on HBO Max or any other application appears normal.
Resize HBO Max Window
Manually resize the HBO Max window to fit the screen properly and avoid any accidental shrinking.
To resize the HBO Max window on your MacBook, follow these steps:
- Open the HBO Max application on your MacBook.
- Locate the edges of the HBO Max window. You will see small dots or lines along the edges of the window.
- Click and drag any of the edges of the window to resize it. You can click and drag the bottom edge to make the window taller or shorter, the right edge to make it wider or narrower, or any corner to resize it in both dimensions.
- As you drag the edges, you will see the window’s size changing in real-time.
- Release the mouse button when the window is resized to your preferred size.
- The HBO Max window should now be resized according to your adjustments.
Update HBO Max and Browser
To update HBO Max and your web browser on your MacBook, follow these steps:
Update HBO Max:
- Open the App Store on your MacBook.
- In the App Store’s search bar, type “HBO Max.”
- If there is an available update for HBO Max, you will see an “Update” button next to the app’s name.
- Click on the “Update” button to download and install the latest version of HBO Max.
- Once the update is complete, launch HBO Max to access the latest features and improvements.
Update Web Browser:
- Open your web browser on your MacBook.
- Click on the three-dot menu (ellipsis) or the menu icon (usually located in the top right corner of the browser window).
- Look for the “Help” or “About” option in the dropdown menu.
- Click on “Help” or “About” to access the browser’s information page.
- On the information page, you should see an option to “Check for Updates” or “Update.”
- Click on the “Check for Updates” or “Update” option to search for any available updates for your browser.
- If there are updates available, follow the on-screen instructions to download and install them.
- Once the update is complete, relaunch your web browser to ensure that you are using the latest version.
Make sure that both HBO Max and your browser are updated to the latest versions to resolve any compatibility issues.
Update Graphics Drivers
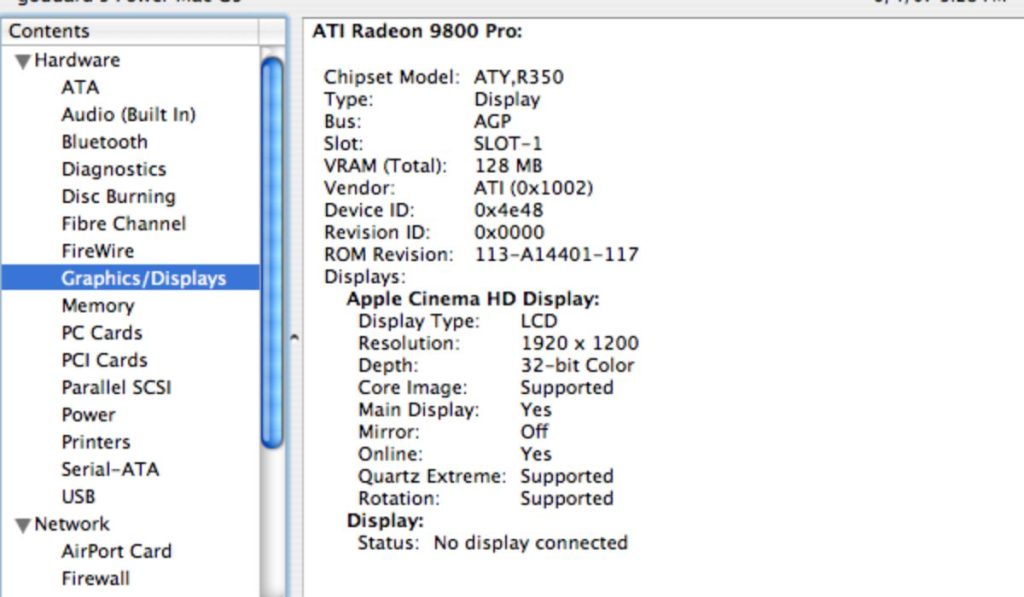
Visit the website of your MacBook’s graphics card manufacturer and download the latest graphics drivers for optimal display performance.
Try a Different Browser
If the issue persists, try using a different browser to see if it’s specific to your current browser.
Test on Another Device
Test HBO Max on another device to check if the small screen issue is MacBook-specific or related to HBO Max itself.
Contact HBO Max Support
If all else fails, contact HBO Max support for assistance and further troubleshooting guidance.
Use Screen Mirroring
Consider using a screen mirroring app to project HBO Max onto a larger TV or monitor for an improved viewing experience.
Conclusion
A small HBO Max screen on your MacBook can be a frustrating experience, but with the right solutions, you can quickly fix the issue and enjoy your favorite shows and movies in full-screen glory. By adjusting display settings, disabling unnecessary features, and ensuring compatibility, you can optimize your HBO Max viewing experience on your MacBook.
Remember to keep your MacBook’s software and graphics drivers updated for smooth streaming. If you encounter persistent issues, don’t hesitate to reach out to HBO Max support for expert assistance. Now, follow these steps and get ready to immerse yourself in the world of entertainment on a perfectly-sized HBO Max screen.