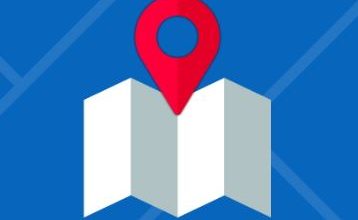10 Fixes for Discord Images Showing as Files or Links

Discord is a popular communication platform widely used by gamers, communities, and businesses for text, voice, and video chat. One of its key features is the ability to share images and other media files seamlessly. However, users may encounter issues where images fail to display properly and instead appear as file attachments or links. This can be frustrating, especially when trying to share visual content with others. In this article, we’ll explore ten possible fixes for Discord images showing as files or links.

1. Check Your Internet Connection
Before troubleshooting Discord-specific issues, ensure that your internet connection is stable. Poor connectivity can cause images to load slowly or fail to display altogether. Try refreshing Discord or restarting your device to see if the issue persists.
2. Verify Discord Outage Status
Sometimes, Discord experiences server outages or maintenance periods, which can affect image loading and other functionalities. Visit the Discord status page or check the official Discord social media channels for any announcements regarding service disruptions.
3. Clear Discord Cache
Corrupted cache files can cause various issues in Discord, including image display problems. Clearing the Discord cache can help resolve these issues. Here’s how to do it:
1. Close Discord completely.
2. Press `Win + R` to open the Run dialog box.
3. Type `%appdata%` and press Enter.
4. Locate the Discord folder, right-click it, and select Delete.
5. Restart Discord and check if the images load correctly.
4. Disable Hardware Acceleration
Hardware acceleration is a feature that offloads certain tasks to your device’s GPU for improved performance. However, it can sometimes cause compatibility issues with Discord. Disabling hardware acceleration may resolve image display problems. Here’s how:
1. Open Discord and go to User Settings (click on your profile picture).
2. Scroll down to the Advanced section.
3. Toggle off the option labeled Hardware Acceleration.
4. Restart Discord for the changes to take effect.
5. Adjust Privacy Settings
Ensure that your privacy settings in Discord allow images to be displayed. If you have strict privacy settings enabled, it may prevent certain content, including images, from loading. Adjust your settings as follows:
1. Go to User Settings in Discord.
2. Navigate to the Privacy & Safety section.
3. Ensure that options like Allow Direct Messages from Server Members and Allow server members to see my online status are enabled if you’re experiencing issues with images from direct messages or server chats.

6. Disable Antivirus or Firewall
Sometimes, overzealous antivirus or firewall settings can interfere with Discord’s functionality, including image loading. Temporarily disable your antivirus or firewall software and check if the images display correctly. If they do, adjust the settings of your security software to allow Discord unrestricted access.
7. Update Discord
Outdated versions of Discord may contain bugs or compatibility issues that affect image display. Ensure that you’re using the latest version of Discord by checking for updates in the app settings or downloading the latest version from the official Discord website.
8. Use Web Version or Mobile App
If you’re experiencing image display issues on the Discord desktop app, try accessing Discord through the web version or mobile app. Sometimes, switching to a different platform can resolve compatibility issues.
9. Try a Different Browser or Device
If you’re using Discord in a web browser, try accessing it using a different browser or device to see if the issue persists. Compatibility issues with specific browsers or devices may affect image loading.
10. Contact Discord Support
If none of the above fixes resolve the issue and images continue to display as files or links, reach out to Discord support for assistance. Provide details about the problem you’re experiencing, including any troubleshooting steps you’ve already taken. Discord support can offer further guidance and troubleshooting tailored to your specific situation.
Issues with Discord images showing as files or links can be frustrating, but there are several troubleshooting steps you can take to resolve them. By checking your internet connection, clearing Discord cache, adjusting settings, and updating the app, you can often fix image display problems. If the issue persists, consider reaching out to Discord support for additional assistance. With these fixes, you can enjoy seamless image sharing and communication on the Discord platform.