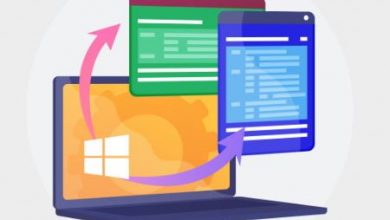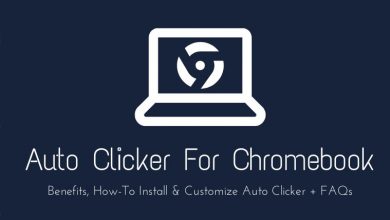How Do You Voice Chat on Discord PC?

In the vast landscape of online communication platforms, Discord has emerged as a frontrunner, offering a feature-rich environment for gamers, communities, and teams to connect, collaborate, and engage in real-time conversations. One of Discord’s most prominent features is its robust voice chat capabilities, allowing users to communicate effortlessly with crystal-clear audio quality. Whether you’re coordinating strategies in a multiplayer game or hosting a virtual meeting, Discord’s voice chat functionality provides a seamless and immersive experience. In this comprehensive guide, we’ll explore everything you need to know about voice chatting on Discord PC, from setting up your microphone to joining and managing voice channels.

Setting Up Your Microphone
Before diving into voice chat on Discord PC, it’s crucial to ensure that your microphone is properly set up and configured. Here’s how you can do it:
1. Check Microphone Settings: Open Discord and navigate to User Settings by clicking on the gear icon next to your username. Go to Voice & Video settings and verify that your microphone is selected as the input device.
2. Adjust Input Volume: Test your microphone by speaking into it and observing the input volume indicator in Discord. Adjust the input volume slider to ensure that your voice is being picked up clearly without clipping or distortion.
3. Configure Noise Suppression: Discord offers built-in noise suppression features to reduce background noise and enhance audio quality. Experiment with different noise suppression settings to find the option that works best for your environment.
4. Test Your Microphone: Before joining a voice chat, it’s a good idea to test your microphone to ensure that it’s working correctly. You can do this by clicking the “Let’s Check” button in the Voice & Video settings and following the on-screen instructions.
Joining a Voice Channel
Once your microphone is set up and ready to go, it’s time to join a voice channel and start chatting with your friends or colleagues. Here’s how you can do it:
1. Navigate to Voice Channels: In Discord, voice channels are located in the left sidebar under the “Voice Channels” section. Click on the voice channel you’d like to join to enter it.
2. Join Voice Channel: Once you’ve selected a voice channel, click the “Connect” button to join the channel. You’ll be automatically connected to the voice chat, and your microphone will be activated.
3. Interact with Others: Once you’re in the voice channel, you can interact with other users by speaking into your microphone. Discord supports both push-to-talk and voice activity modes, allowing you to choose the method that works best for you.
4. Adjust Voice Settings: You can adjust voice settings such as volume, input sensitivity, and audio output device by clicking on the gear icon next to your username in the voice channel.

Managing Voice Channels
As a Discord user, you can create, manage, and customize voice channels to suit your needs. Here are some tips for managing voice channels effectively:
1. Create Voice Channels: If you’re hosting an event or coordinating a specific activity, you can create a new voice channel by clicking the “+” icon next to the “Voice Channels” section in the left sidebar.
2. Customize Channel Settings: Once you’ve created a voice channel, you can customize its settings, including permissions, user limit, and voice region. Right-click on the channel and select “Edit Channel” to access these options.
3. Move Users Between Channels: As a server administrator or moderator, you can move users between voice channels by dragging and dropping their names from the user list into the desired channel.
4. Manage Permissions: Ensure that voice channel permissions are set up correctly to prevent unauthorized users from joining or disrupting voice chats. You can customize permissions for each channel by clicking on the gear icon next to the channel name.
Troubleshooting Voice Chat Issues
Despite its robust functionality, you may encounter occasional issues or challenges while using voice chat on Discord PC. Here are some common troubleshooting steps:
1. Check Internet Connection: Ensure that your internet connection is stable and reliable, as poor connectivity can cause issues with voice chat quality or connectivity.
2. Restart Discord: If you’re experiencing issues with voice chat, try restarting Discord to see if it resolves the problem. Sometimes, a simple refresh can fix minor glitches or bugs.
3. Update Drivers: Ensure that your audio drivers are up to date, as outdated or incompatible drivers can cause issues with microphone detection or audio playback.
4. Check Firewall Settings: Verify that Discord is allowed through your firewall or antivirus software, as blocked connections can prevent voice chat from functioning correctly.
In conclusion, voice chat on Discord PC offers a seamless and immersive communication experience for gamers, communities, and teams alike. By following the steps outlined in this guide, you can set up your microphone, join voice channels, and manage voice chat settings with ease. Whether you’re coordinating strategies in a multiplayer game, hosting a virtual meeting, or simply catching up with friends, Discord’s voice chat functionality provides a reliable and feature-rich platform for real-time communication. With its intuitive interface and customizable options, Discord PC remains a top choice for voice chat enthusiasts around the world.