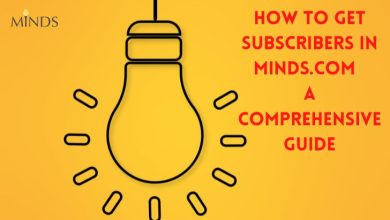How to Fix the msteams_autostarter.exe Error in Microsoft Teams?

The msteams_autostarter.exe error in Microsoft Teams is a common issue users encounter, particularly when starting up the application. This error is usually related to the autostart functionality of Microsoft Teams, which ensures that the application runs automatically when the system boots up. While it doesn’t typically prevent Teams from functioning altogether, it can be annoying and disruptive. In this guide, we’ll cover the potential causes of this error and step-by-step solutions to fix it.

What Causes the msteams_autostarter.exe Error?
The msteams_autostarter.exe error can stem from several factors, including:
1. Corrupted Installation Files: If the installation files for Microsoft Teams have been corrupted, it can lead to errors when the program attempts to launch automatically.
2. Conflicting Startup Entries: Multiple entries in the system’s startup programs list can conflict and cause issues, especially if Microsoft Teams has been updated or reinstalled.
3. Outdated or Incomplete Updates: Sometimes, a partial or incomplete update can lead to issues with background processes like msteams_autostarter.exe.
4. System Registry Issues: Incorrect registry entries or missing files associated with Microsoft Teams could also trigger this error.
Step-by-Step Guide to Fix the msteams_autostarter.exe Error
1. Repair or Reinstall Microsoft Teams
The first and most straightforward step is to repair or reinstall Microsoft Teams. Doing so will replace any corrupted files that may be causing the error.
Steps to Repair:
1. Open the Settings menu on your Windows PC.
2. Navigate to Apps and find Microsoft Teams in the list.
3. Select Microsoft Teams and click Advanced Options.
4. Scroll down and click Repair. This will attempt to fix any corrupted files without removing the app.
Steps to Reinstall:
1. If repairing does not work, return to Settings > Apps, select Microsoft Teams, and click Uninstall.
2. After uninstalling, go to the official Microsoft Teams website and download the latest version.
3. Install the app and restart your computer to see if the issue persists.
2. Disable Teams Autostart
Another potential solution is to disable the automatic startup of Microsoft Teams. This can resolve the error if it’s caused by issues with the autostarter process.
Steps:
1. Open Microsoft Teams, click on your profile picture, and select Settings.
2. In the General tab, uncheck the option labeled Auto-start application.
3. Restart your computer and manually launch Microsoft Teams to see if the error still appears.
3. Check for Windows and Teams Updates
Outdated software can cause compatibility issues. Ensure that both your operating system and Microsoft Teams are up-to-date.
Steps:
1. Go to Settings > Windows Update and click Check for updates. Install any available updates.
2. Open Microsoft Teams, click on your profile picture, and check for updates under About > Check for updates.
4. Clean the Startup Entries
Conflicting or multiple startup entries for Teams can cause the error. Cleaning up these entries may resolve the issue.
Steps:
1. Press Ctrl + Shift + Esc to open the Task Manager.
2. Click on the Startup tab.
3. Find Microsoft Teams in the list. If you see more than one entry, right-click the additional entry and select Disable.
5. Run a Registry Cleaner (Optional)
If none of the above solutions work, you can use a registry cleaner to scan for and fix any corrupted or missing registry files associated with msteams_autostarter.exe. Be cautious when editing the registry manually, as it can affect your system’s stability.
The msteams_autostarter.exe error in Microsoft Teams can be frustrating, but it’s usually fixable through straightforward solutions such as repairing or reinstalling Teams, disabling autostart, or cleaning up startup entries. By following the steps outlined above, you should be able to resolve the issue and continue using Microsoft Teams without further disruptions.