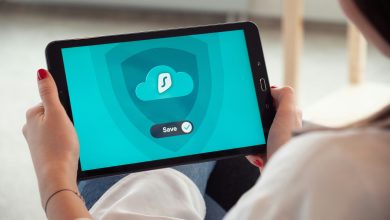How to Add A GIF to Google Slides (4 Methods)

In the realm of presentations, visual elements can significantly enhance engagement and convey information in an engaging manner. Adding GIFs to Google Slides is a creative way to inject dynamic content into your presentations, making them more vibrant and memorable. In this article, we will explore four methods to seamlessly integrate GIFs into your Google Slides, ensuring your presentations captivate and resonate with your audience.

Method 1: Inserting a GIF from the Web
1. Open Google Slides
– Begin by opening your Google Slides presentation.
2. Select the Slide
– Choose the slide where you want to add the GIF.
3. Go to Insert > Image > By URL
– Click on “Insert” in the top menu.
– Select “Image” from the dropdown menu.
– Choose “By URL” and paste the direct link to the GIF you want to use.
4. Adjust Size and Position
– Once the GIF is inserted, you can resize and reposition it on the slide as needed.
Method 2: Uploading a GIF from Your Computer
1. Open Google Slides
– Launch Google Slides and open your presentation.
2. Select the Slide
– Navigate to the slide where you want to add the GIF.
3. Go to Insert > Image > Upload from Computer
– Click on “Insert” in the top menu.
– Choose “Image” and then select “Upload from Computer.”
– Locate the GIF file on your computer and click “Open.”
4. Adjust Size and Position
– After uploading, you can adjust the size and position of the GIF on the slide.
Method 3: Using Google Drive
1. Upload GIF to Google Drive
– Open Google Drive and upload the GIF file.
– Right-click on the uploaded GIF, go to “Open with,” and select “Google Slides.”
2. Copy the GIF Slide
– In Google Slides, open the presentation where you want to add the GIF.
– Click on the slide containing the GIF, press Ctrl+C (Windows) or Command+C (Mac) to copy.
3. Paste the GIF Slide
– Go to the desired slide in your presentation.
– Press Ctrl+V (Windows) or Command+V (Mac) to paste the GIF slide.
4. Adjust Size and Position
– Resize and reposition the GIF as needed on the new slide.
Method 4: Using the “Insert” Menu in Google Slides
1. Open Google Slides
– Launch Google Slides and open your presentation.
2. Select the Slide
– Choose the slide where you want to add the GIF.
3. Go to Insert > Image > Search the Web
– Click on “Insert” in the top menu.
– Select “Image” and then choose “Search the Web.”
– Enter keywords to find the desired GIF and click “Select” to add it to the slide.
4. Adjust Size and Position
– Once the GIF is added, you can resize and reposition it on the slide.
Tips for Using GIFs in Google Slides
1. Keep it Relevant
– Ensure that the GIFs you use are relevant to your presentation content and contribute to the overall message.
2. Consider Timing
– Be mindful of the timing and duration of the GIF. Adjust settings if needed to synchronize with your narration.
3. Test Playback
– Before presenting, play through your slides to make sure the GIFs play smoothly and as intended.
4. Optimize File Size
– Large GIFs may affect your presentation’s performance. Optimize file sizes to maintain smooth transitions.
5. Use GIFs Sparingly
– While GIFs can enhance presentations, use them sparingly to avoid overwhelming your audience.
Adding GIFs to Google Slides is a simple yet impactful way to bring your presentations to life. Whether you choose to insert GIFs from the web, upload them from your computer, utilize Google Drive, or leverage the “Insert” menu in Google Slides, incorporating animated elements can enhance engagement and convey information in a more dynamic and memorable manner. By following these methods and tips, you can effortlessly integrate GIFs into your presentations, transforming them into visually captivating experiences for your audience.