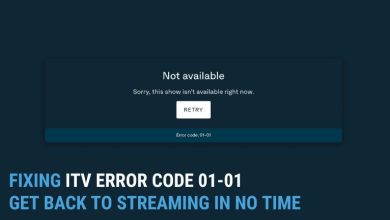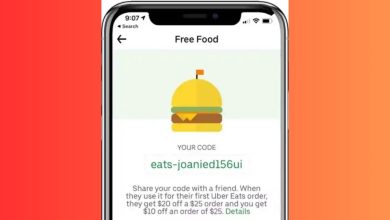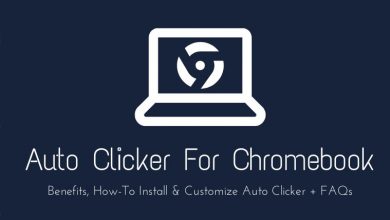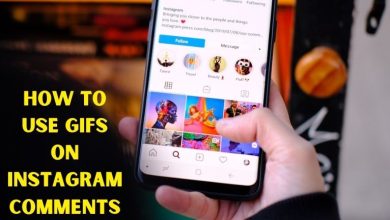How to Do a Reverse Video Search (on Google & Other Search Engines)

With the proliferation of smartphones, people are always on the go and searching for information quickly and easily. Whether you’re looking for directions to a restaurant or trying to find the answer to a question you’ve been puzzling over for hours, a video search is one of the best ways to get what you want without having to sit through a long, drawn-out video. In this article, we’ll show you how to do a reverse video search using Google Maps and YouTube.
What Is a Reverse Video Search?
If you have some footage you’d like to see again, but don’t know where it is or what it’s called, a reverse video search might be the solution for you. A reverse video search is a technique used to find footage that has been recorded backward. This is helpful if you don’t know where the footage was shot or what it’s called and you only have a small snippet of the video.
To do a reverse video search, you first need to find footage that has been recorded in backward order. You can use online tools or services to do this, or you can use specialized software that comes with a hardware device. Once you have the footage, you can start playing it back in reverse order and look for specific elements or scenes.
Why Do a Reverse Video Search?
One of the great things about the internet is that you can find anything you want, as long as you know how to do a reverse video search. Reverse video searching is a great way to find information that you may have missed when watching a video. By doing a reverse video search or video reverse search you can watch a video and look for specific information or scenes.
There are a few reasons why you might want to do a reverse video search. If you’ve seen the video but don’t remember the title or the exact scene, reverse video searching can help jog your memory. You can also use reverse video searching if you have doubts about whether or not you saw something correctly. By looking for specific scenes or keywords, you can be more certain that you’ve seen the video correctly.
When using reverse video searching, be aware of some important factors. First, it’s important to remember that not all videos are searchable through this method. Videos that are copyrighted or protected by copyright law may not be available for viewing through a reverse video search. Secondly, some videos may contain content that is inappropriate for younger viewers. If you’re trying to find a family-friendly movie, for
Finding Illegitimate Usage of Video Content
If you’re looking for illegitimate usage of video content, a reverse video search is a great way to find it. With this technique, you can track down any unauthorized footage of your own or others’ videos by searching for their videos on YouTube and then viewing them in reverse order. If you’re a video content creator, a reverse video search can show you each time your video appears on a website. From there, you can issue a request to remove the content or ask for credit. This guide will show you how to do a reverse video search on YouTube.
How to Finding Full Versions of Videos
You can use a reverse video search to find full versions of videos that you may have taken or watched on YouTube. This is a great way to save and share videos with others. Some file-sharing sites have file size limits on what they can show, such as Reddit or Imgur. Run a reverse video search with a video finder if you’re looking for the full version of a video.
To do a reverse video search, follow these steps:
1. navigate to YouTube and sign in for a video reverse search
2. click on the three lines in the top left corner of the main screen (known as the home screen)
3. select “Search” from the drop-down menu next to “videos.”
4. type in the name of the video you want to find a copy of, and press enter.
5. choose “Reverse Video” from the “Type of Video” drop-down menu and press enter.
6. select “All Videos” from the “Results Type” drop-down menu, and press enter.
7. scroll down until you see the video you’re looking for, and select it by clicking on it.
Discover Related Content
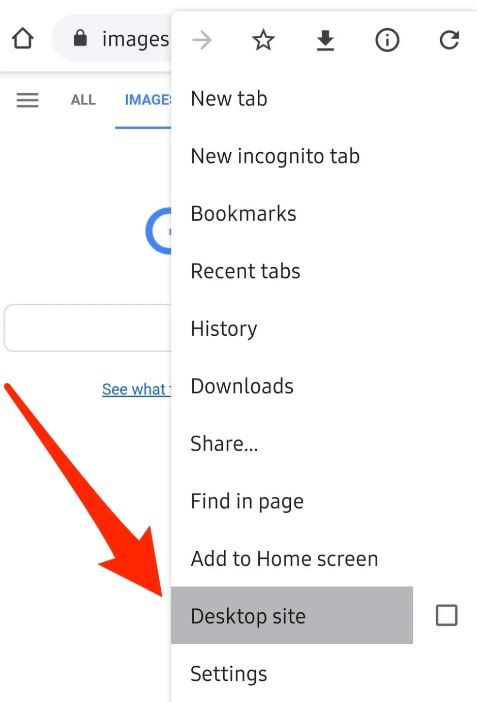
How to Do a Reverse Video Search
For a different research approach, run a reverse video search on an exciting video. A reverse search will display related content to your video so that you can explore similar content. If you’re looking for video content and can’t find it, try doing a reverse video search. This technique uses video content that has been used previously to help you find related videos on YouTube.
1. Go to YouTube and sign in.
2. In the top left corner of the screen, click on the menu button (three lines in a line).
3. Click on “Search.”
4. Type in the keyword or phrase you’re looking for and click on “Search.”
5. On the “Search results” page, scroll down until you see the video you’re looking for.
6. Click on the video to play it.
7. If there are any related videos, they will appear below the main video. Click on one of them to play it.
How to Perform a Reverse Video Search?
If you need to find a video of a specific event, you can do a reverse video search to help you find it. To do a reverse video search, you first need to find the video online. You can use a video finder or find videos online by searching for them using Google or another search engine. Once you find the video that you are looking for, you need to find the reverse link for it. The reverse link is the URL for the video that will take you back to the original website where the video was hosted. Once you have the reverse link, you can use it to conduct your search.
Run a Reverse Video Search on Google
There are a few ways to run a reverse video search on Google. The easiest way is to open the Google Reverse Video Search Engine and enter the address of the video you want to view.
You’ll need to take a screenshot of the video in question before using Google’s reverse video search feature. If you’re looking for a more generalized way to do a reverse video search, you can use the Google Trends tool. This tool allows you to see how often different terms have been searched for over time. You can also use it to see how popular certain videos are.
If you’re looking for a specific type of videos, such as an interview or a news clip, you can use the YouTube search engine. This tool allows you to search by title, description, and even by video ID.
How to take a screenshot on Apple Mac OS
If you need to take a screenshot on your Mac, video reverse search there are a few different ways to go about it. Here are two methods:
Press Shift-Command-4 and Press the mouse or trackpad button go to drag over the area you want to capture and release the mouse or trackpad button.
Method One: Use the Command Keys
To take a screenshot using the Command Keys, first, make sure that you’re in Screenshot Mode. To do this, open the windows menu and select Screenshot Mode. Then press the Command + Shift + 3 keys all at once to take a screenshot.
Method Two: Use the Keyboard Shortcuts
If you’re not in Screenshot Mode, you can also take a screenshot by using the keyboard shortcuts. To do this, press the PrtScn key on your keyboard. This will take a screenshot of your entire screen.
How to screenshot on Windows

Screenshotting on Windows is simple. To take a screenshot, open the window you want to capture and press the “Windows key + PrtScn” key simultaneously.
Run a Reverse Video Search on Bing
Quick tip for reverse video finder: If you’re looking for a specific video, you can use Bing’s reverse video search feature to find it quickly. Just type the relevant keywords into Bing’s search bar, and click the “Reverse Video Search” link at the top of the results page. You’ll then be able to view videos that match your search term from the past 24 hours, as well as videos from the past 7 days.
Like Google, Bing’s reverse video search works best with a screenshot.
Open Bing Visual Search page:
Independent Reverse Video Search Tools
There are a variety of tools that allow you to do a reverse video search. Some require login credentials, while others are free. Here are three easy-to-use tools that allow you to easily do a reverse video search:
1. YouTube: YouTube allows you to search for videos by title or by keyword. You can also filter the results by date or duration.
2. Google Images: Google Images allows you to search for images by keyword or by title. You can also filter the results by date or category.
3. Bing: Bing allows you to search for videos by name, URL, or thumbnail image. You can also filter the results by date, category, and popularity.
How to use Berify:
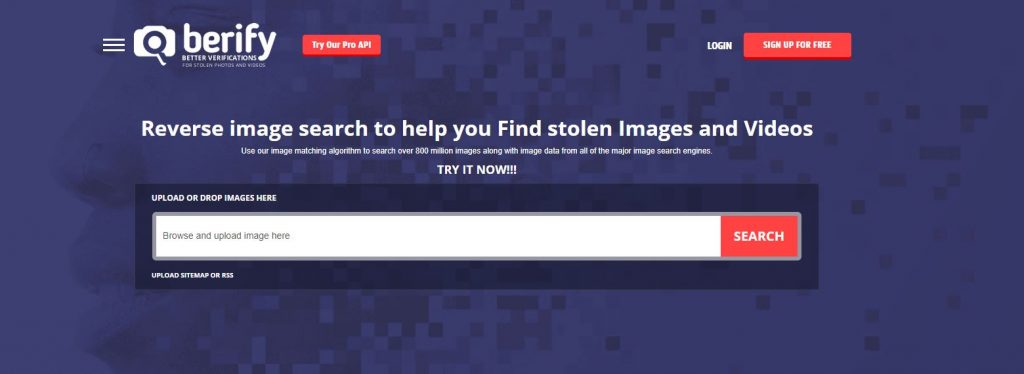
If you’re looking for a quick and easy way to do a reverse video search, Berify is the app for you. Just enter the name of the video you want to find and Berify will start searching through its database of videos. You can also browse by category or channel to find the video you’re looking for.
The tool has an alert feature so that you can register your images. Whenever your video appears online, they’ll alert you. Berify’s free version allows you to scan up to 6000 images on Google, Bing, and other search engines. Their search is more thorough than Google, so it does take longer to complete
Berify is free to use, so it’s a great way to research videos before making a purchase or watching them online. Plus, if you happen to spot the video you’re looking for while browsing through Berify, you can easily download it for later use.
How to use Shutterstock for Reverse Video Search?
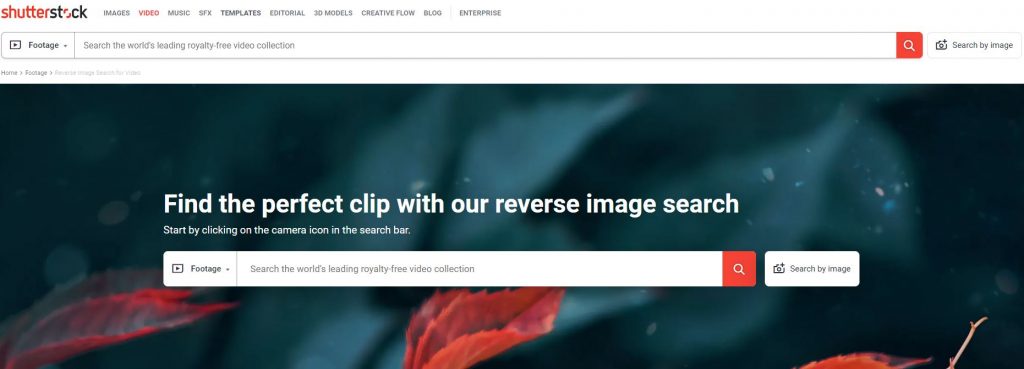
Reverse video finder. If you’re looking for inspiration for your next business idea, Shutterstock may be the right resource for you. The popular photo search engine offers an easy way to find reverse videos of any content, including commercials and news footage.
To get started, open the Shutterstock website. You can use the Search by Image button to upload your image. You can also specify if you’re searching for vectors or illustrations or if the video, you’re searching for is computer-generated or an animation.
With Shutterstock’s reverse video search capability, you can easily find the best footage to use in your marketing campaigns or product demos. Here’s how to do it:
1. Launch Shutterstock and sign in.
2. In the “Search” bar, enter “reverse video.”
3. On the results page, select the videos you want to search by clicking on the “Select” button next to each title.
4. Click on the “Browse” button to view the videos in a new window.
5. Click on the “Download” button to save the videos to your computer.
How to use TinEye
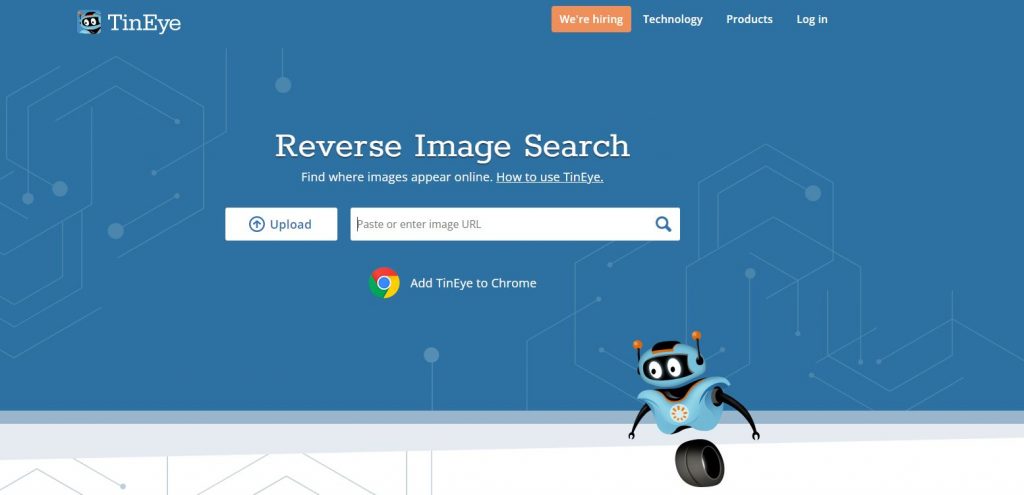
If you want to search for a video on the internet, there are a few ways to go about it. The simplest way is to use Google. Type in the name of the video or the title of the article you’re looking for and Google will return a list of links. Click on one of the links and YouTube will open up with the video.
Like Berify, TinEye reverse video finders focus on mage search and recognition. It uses pattern recognition neural networks and machine learning to find images all over the web. TinEye’s API can also send you alerts when one of your images or videos appears on a webpage.
Another way to search for videos is to use TinEye. TinEye is a reverse video search engine that allows you to find videos by searching for keywords or phrases in the video content. To use TinEye, first, click on the “Search” tab at the top of the page. Type in some keywords or phrases that you think might be in the video you’re looking for and click on “Search.” The results will show you all the videos that contain those keywords or phrases.
If you want to watch a particular video, simply click on it and it will open up on YouTube.
How to do Reverse Video Search on Android mobile
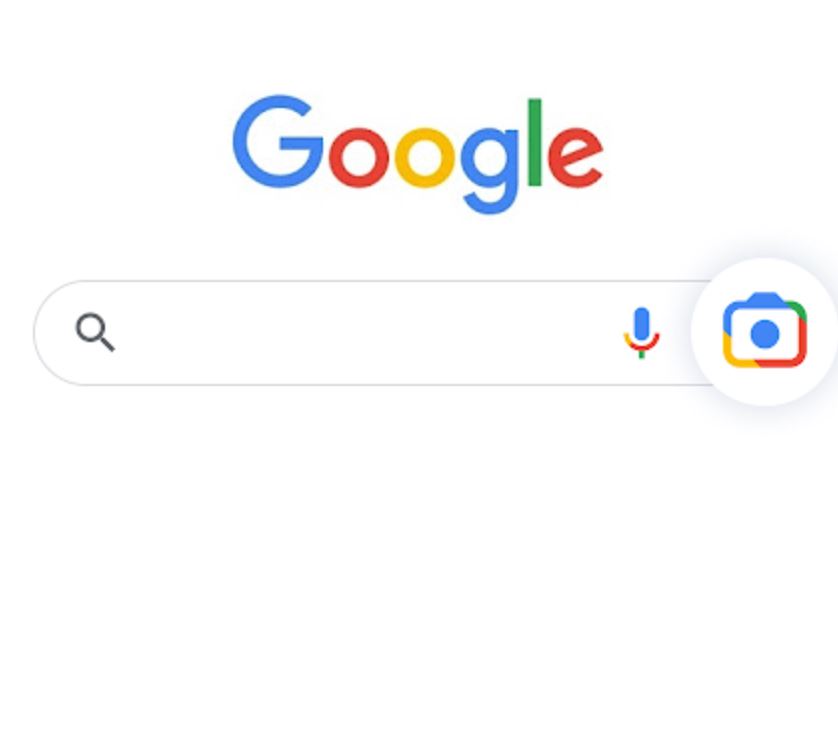
If you’re looking for a way to watch a video on your phone that you’ve already seen, a reverse video search is a perfect solution! video source finder works by searching for videos that have been reversed so that you can see the original footage. You can do a reverse video search on Android using the Google Play Store or YouTube app. Here’s how to do it on Android
To take a screenshot on an Android phone, press the Power and Volume Down buttons simultaneously.
To screenshot on an iPhone, press the Power button and the Volume Up button simultaneously.
The camera icon won’t be available on the mobile version of Google Images. As a workaround, you can request the site’s desktop option.
1. Open the Google Play Store or YouTube app and search for “reverse video search.”
2. Tap one of the results to open the video.
3. Tap the “Replay” button at the bottom of the screen to view the reversed video.
4. To go back to normal playback, tap the “Stop” button at the bottom of the screen.
How to Do a Reverse Video Search
Do you ever find yourself looking for a video on YouTube, and then having no idea where to start? Well, with the help of a reverse video search engine or video source finders like YouTube Go, you can quickly and easily search for any specific video on the platform. In this article, we’re going to show you how to do a reverse video search using YouTube Go and some simple steps.
How to take a screenshot on an Android phone?
If you want to take a screenshot on your Android phone, there are a few different ways to do it. One way is to hold down the power button and volume down button at the same time until the phone powers down. Once it’s powered down, hold down the power button and volume up button until you see the “screenshot” option appear. To take a screenshot on an Android phone, press the Power and Volume Down buttons simultaneously. From here, just take your screenshot!
How to take a screenshot on an Apple iPhone
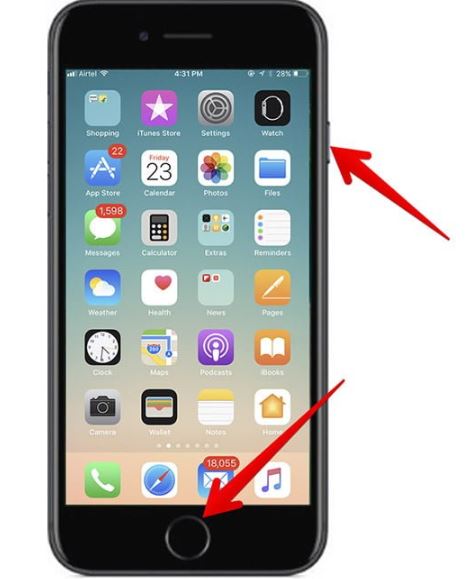
If you want to take a screenshot on your iPhone, follow these steps:
To screenshot on an iPhone, press the Power button and the Volume Up button simultaneously. The camera icon won’t be available on the mobile version of Google Images. As a workaround, you can request the site’s desktop option.
1. Tap the Home button and then swipe up from the bottom of the screen to reveal the Control Center.
2. Swipe to the left to open the Camera app.
3. Tap the Screenshot button in the bottom-left corner of the Camera app.
4. Drag your finger over the area you want to capture, and then release your finger to capture the image.
How to use Google Images for Reverse Video Search
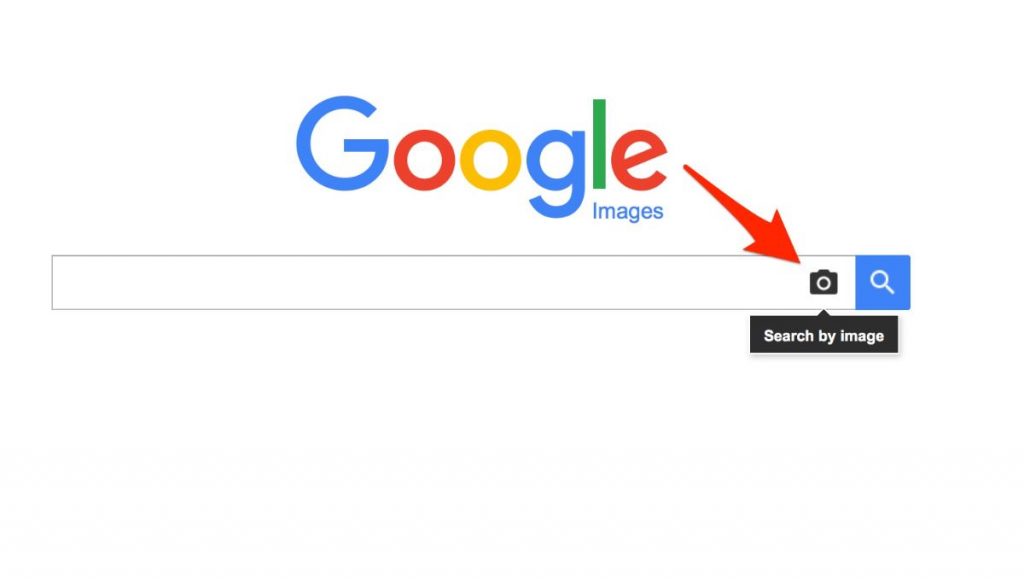
Google Images is a great resource for reverse video searches. You can use it to find videos of people, places, and things. You can also use it to find videos of accidents, fires, and natural disasters. Google Images also has a section called “Interesting Searches.” This section includes searches that are interesting or fun. Reverse video search can be fun and interesting too!
Take a screenshot on iPhone IOS with the long press method
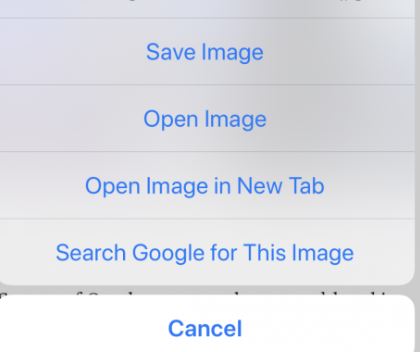
How to Do a Reverse Video Search on iPhone IOS:
You’ll need to have the Google Chrome App Installed on your device for this method to work. Browse to the page that has the image you want to search for. Press and hold on the image until a menu pops up
1. Open the App Store on your iPhone and locate the Videos app.
2. Once the Videos app has opened, tap on the three lines in the top left corner of the screen to open the main menu.
3. Under “Settings,” tap on “Screenshots.”
4. Tap on “Take Screenshot.”
5. Drag the red line across the part of the video you want to capture and release your finger when you’ve captured enough of it.
6. Tap on “Save Image” to save the screenshot to your Camera Roll.
Android Reverse Video Search
If you don’t know how to do a reverse video search, you’re not alone. But don’t worry, we’re here to help. In this tutorial, we’ll teach you how to do a reverse video search on your Android device.
First, open the YouTube app on your Android device and sign in. Next, search for a video that you want to see in reverse. After finding the video, tap on it to play it in normal mode.
Now, press and hold down on the screen until the navigation bar appears. Swipe left to access the “Settings” menu. Under “General,” tap on “Backup & reset.” Next, tap on “Reverse camera.”
Now, select the video that you want to see in reverse from the list of videos that will appear. Finally, press OK to save your changes and view the reversed video!
Android Visual Search
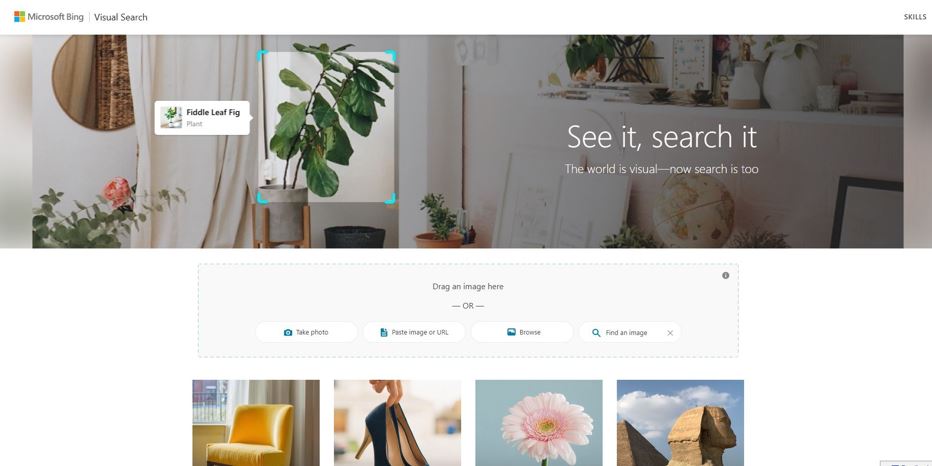
Android visual search is a great tool for finding images and videos on your Android device. You can use it to find pictures and videos in your photos, gallery, and video apps, as well as in web searches. Here’s how to do a reverse video search on your Android device:
On your Android phone, open the Google Chrome app. At the bottom, tap Discover. In the search bar, tap Google Lens.
1. Open the app you want to search in. For example, if you’re looking for a video in the gallery app, open the gallery app.
2. Search for an image or video by scanning through your photos or gallery. Tap on an image or video to open it in the main app window.
3. On the right side of the main window, tap on “Search.” Type in what you’re looking for and hit “Search.”
4. If you find the photo or video you were looking for, tap on it to open it in the main app window. If not, continue searching through your photos or gallery.
Tracking Videos with Backlink Analytics
Since we all love watching videos on our phones, it’s no surprise that reverse video searches are becoming increasingly popular. What is less well known, however, is that reverse video searches can be a great way to track the performance of your videos on YouTube. Here’s how to do a reverse video search:
1. Go to YouTube and type in a keyword for your video.
2. Click on the “Search” button in the top left corner of the screen.
3. In the “Search results” box, click on the “Reverse video” link in the top right corner of the screen.
4. In the “Reverse video results” box, you’ll see a list of videos that include your keyword in their title or body.
5. Click on any of the videos to start playing it.
6. Once you’ve started playing the video, hover your mouse over the play head (the little green arrow) and click on “Stats for this Channel.” This will load a new window that will show you some key stats about the video, including how many views it has and how many people have shared it.
Outcome
Following are the key takeaways from this blog post:
- A reverse video search can show you each instance your video appears on the Internet. If you invest time and money creating useful or entertaining videos, running a reverse search can help you find and fix copyright breaches. Use a backlink tool to find how and when websites credit your video with a backlink. Backlinks can be a bonus to a marketing campaign and help you measure your success
- -To do a reverse video search, start by finding a video you want to find and then search for it on YouTube.
- You can also use Google Search to do a reverse video search.
- You can also use online tools like Reverse Domain Lookup to find videos that have been taken down or videos that have been replaced with a different video.